Node-RED will be used to access the data from Domino REST API. Node-RED can be installed on any operating system and is also available as a Docker image. This tutorial will use a Docker image and modify the authentication to use Domino REST API to secure the admin console. However, an existing Node-RED installation can be modified.
Downloads
You will need to download and extract Node-RED Docker ZIP. You will find six files:
- Dockerfile for building the Docker image.
- restapiAuthentication.js which will perform the authentication.
- restapi_icon_boxed.png which will be used as the image for the Node-RED admin console.
- restapiIcon.png additional icon.
- restapiTheme.css which will be used to style the Node-RED admin console.
- settings.js which is the modified settings file for Node-RED.
Authentication Explanation
The authentication file will perform authentication against a Domino server via Domino REST API. This is handled in the authenticate function starting on line 13. The location of the Domino server is passed in as an environment variable AUTHENTICATION_HOST. If you do not wish to use an environment variable, you can modify this line.
The credentials used to log into Node-RED are then used for the rest of the flows. In a production scenario, you may wish an alternative approach for storing the credentials.
AUTHENTICATION_HOST Environment Variable
The value of AUTHENTICATION_HOST will need to be the URL to connect to your Domino REST API server from a Docker container:
- If the Domino REST API server has a DNS-enabled hostname, use that.
- If the Domino REST API server is installed on your operating system and running on the default port, “http://localhost:8880” should be used.
- If the Domino REST API server is running in Docker on your host machine, the standard Docker approach will work, i.e. PROTOCOL + CONTAINER_NAME + PORT, e.g. “http://dominorestapi:8880”.
Docker
To create a Docker image, open a terminal window to the directory containing the Dockerfile and other files. Then issue the command docker build -t node-red-restapi-collabsphere:1.0.0 . Remember the full stop at the end or it won’t run. This starts from the latest Node-RED Docker image, copies the files across to the data directory and sets the required permissions.
You can now create a Docker container using the command docker run -it -p 1880:1880 -e "AUTHENTICATION_HOST=http://MY.HOST.COM" --name nrCSphere21 node-red-restapi-collabsphere:1.0.0
You will need to add the container to a network that your Domino server is in. This sounds complicated, but is not. If your Domino server was started using Docker Compose, it will already have a network created. To find out inspect the Docker container (docker inspect CONTAINER_NAME) and look at “Networks” near the bottom.
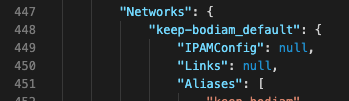
If there is a network, you can make a note of the name and issue the command docker network connect NETWORK_NAME nrCSphere21
If there is no network, you can create one called csphere21 with the command docker network create csphere21 . Then issue the command docker network connect csphere21 nrCSphere21 to connect your Node-RED Docker container to the network and repeat the process for your Domino Docker container, changing the container name at the end.
Manual Modification
If you wish to modify an existing Node-RED installation, you will need to make the following changes to the settings.js file. When you start Node-RED the console log will tell you where to find this file.
Security
The “Security” section has been modified to call restapiAuthentication for its authentication function. The following line has been added:
adminAuth: require('./restapiAuthentication'),
“restapiAuthentication.js” should be put in the same directory as the settings.js.
Editor Theme
The final change is to enable the new theme. This is near the bottom of the settings.js in the “Customizing the editor” section. In the editorTheme object the following entries are added (add a comma after the last element). You will need to modify the filepaths to be absolute filepaths for your operating system for the relevant files.
page: {
title: "Domino REST API Demo",
favicon: "/data/restapi_icon_boxed.png",
css: "/data/restapiTheme.css"
},
header: {
title: "Domino REST API Demo",
image: "/data/restapi_icon_boxed.png",
},
login: {
image: "/data/restapi_icon_boxed.png" // a 256x256 image
}
You will need to set the environment variable for the Node-RED authentication to pick up, as detailed in AUTHENTICATION_HOST Environment Variable.
If everything has been done correctly, when you go to the Node-RED admin console (http://localhost:18880), you will see the following styling and login screen.
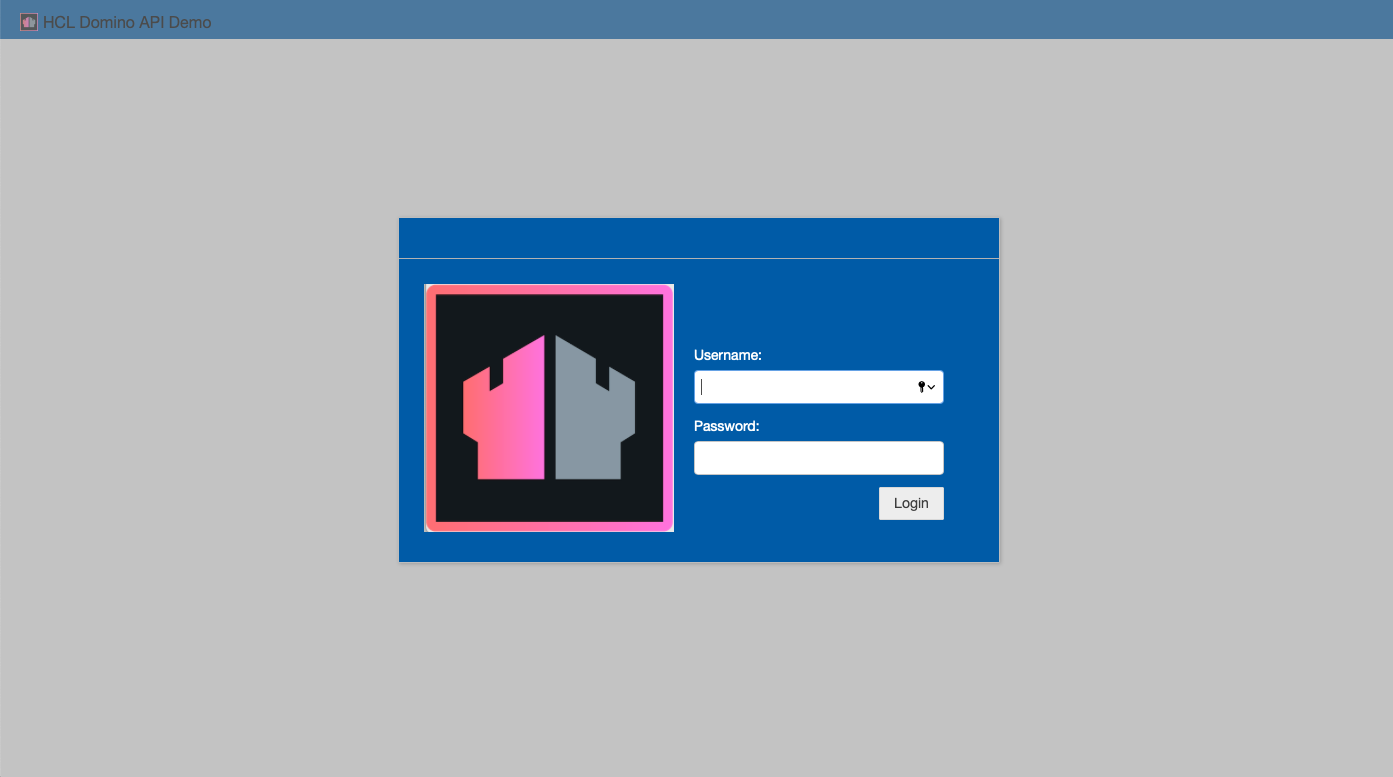 You will be able to authenticate against your Domino server.
You will be able to authenticate against your Domino server.
If you are using Domino on Docker and are getting an authentication error with AxiosError: connect ECONNREFUSED 127.0.0.1:8880, check the AUTHENTICATION_HOST Environment Variable section to ensure you set the variable correctly with protocol://container-name:port.