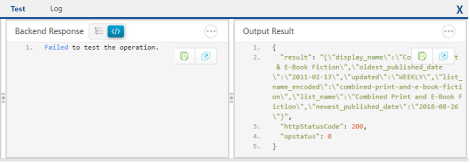User Guide: Integration > Advanced Configurations > Test a Service Operation
Test a Service Operation
To test a service operation, do the following:
- From the Select Environment drop-down list, select an environment from the listed run-time environments configured for the Volt MX Foundry account.
-
Click SAVE AND FETCH RESPONSE. The operation gets saved and then the Output Result dialog shows the operation test results.
The output result dialog displays two tabs Test and Log.
- The Test tab displays three sections Request Payload, Backend Response and Output Result. You can perform a retest by varying the request payload and clicking Retest.
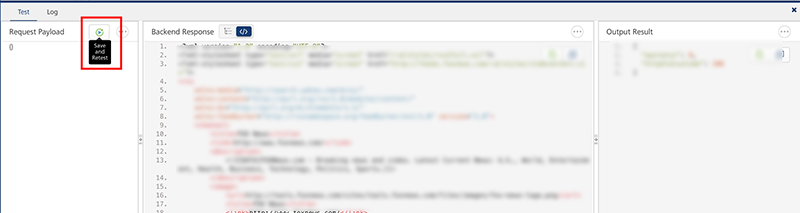
- The Log tab details the flow of a complete service execution.
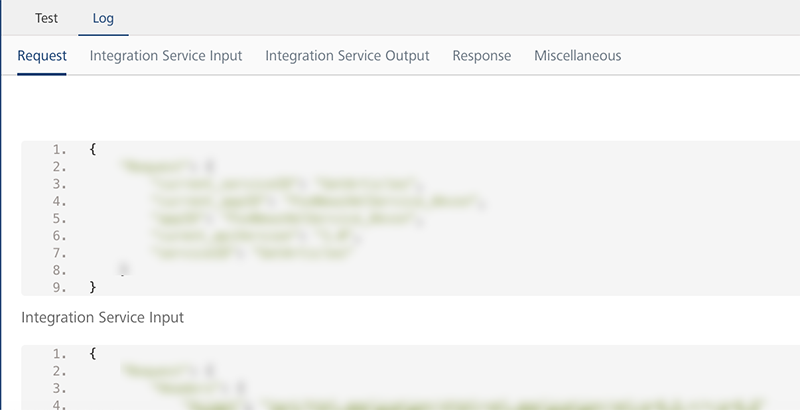
The log tab displays the following details:
-
Request displays the data related to request such as service ID, app ID and so on.
- Pre-Processor Output displays the pre-processor details added to the service.
-
Integration Service Input displays the data sent to Integration service such as headers, payload and so on.
-
Integration Service Output displays the response received from Integration service such as headers, response and so on.
-
PostProcessor Output displays the postprocessor details added to the service.
-
Response displays the final output of a service and the status showing success or failure of a test call.
-
Miscellaneous displays the payload information before and after the pre-processor execution, performance data (time spent in executing different stages of pipeline), logs, and so on.
- Backend Request displays the data sent to the backend.
-
Backend Response displays the response received from the backend.
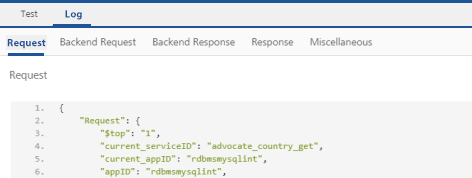
-
You can perform following actions in this window:
- Click Copy to copy the code.
-
Click Expand to pop over the section as a separate pop-up.
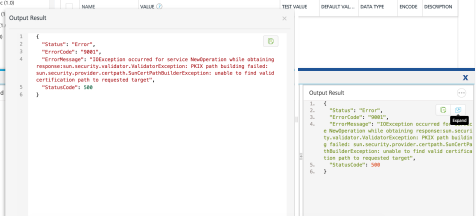
- Choose number of sections and content to view in the pop-over.
- Increase/decrease the height of the Output Result dialog.
-
Dock the sections to different edges by clicking on the section partitions.