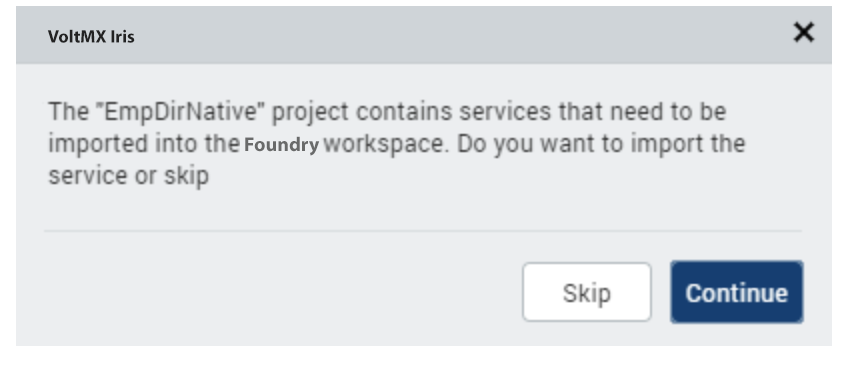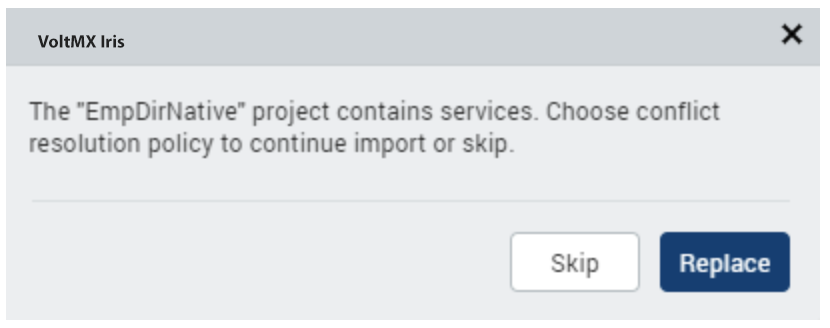Import a Volt MX Iris Project
You can import a project that is located locally on your computer or you can import a project from a cloud account to Volt MX Iris.
For more information, click any of the following sections:
Import a Local Volt MX Iris Project
Import a Volt MX Iris Project from a Cloud Account
Important:
If the project you are importing includes Cordova content, ensure the following:
- The Cordova content needs to be in the following location:
<ProjectName>/web/cordova - Within the Cordova folder, the content must be structured in the following way:
config.xml hooks www www/css www/img www/index.html www/js
Import a Local Volt MX Iris Project
When you import a local Volt MX Iris project, you are essentially locating the project file from your local system, which Volt MX Iris then extracts into the proper location of your workspace.
Important: If your project was created using Volt MX Studio version 6.0, you must first import it into Volt MX Iris Classic version 8.4 (with the latest hotfix) and then you can import it into Volt MX Iris.
To import a local Volt MX Iris project, follow these steps:
- On the Project menu, point to Import, and then point to Local Project.
- You can do any of the following:
- Click Open as New Project to import the local project as a new Volt MX Iris project.
- Click Add to Current Project to import the local project to the current Volt MX Iris project.
- You can do any of the following:
- Click From an Archive to import the local project from an archive (.zip) file.
- Click From a Folder to import the local project from a folder.
- Locate the file that you want to import, select it, and then click Open.
The project is imported to your new or current project.
On successful import, Volt MX Iris opens the app in the Storyboard view, and the startup form is displayed on the Iris Canvas.
Important Considerations
-
If the project contains Volt MX Foundry Services associated with the app, Volt MX Iris displays a dialog box, prompting if you want to import the Services as part of the project import. Click Continue to import the Volt MX Foundry Services associated with the app. Click Skip to import the project without importing the Volt MX Foundry Services associated with the app.
Note: You can import the Volt MX Foundry services at any time by using the Data Panel > Export App option.
The Export App option is only enabled if the Volt MX Foundry app is not linked to the project, and the<workspace>/<project>/Foundry/Appsfolder is present in the project’s workspace. -
If your Volt MX Foundry account contains Services with the same name as the Services present in the imported project, Volt MX Iris displays a dialog box, prompting if you want to import the Services as part of the project import. Click Replace to import and associate the Volt MX Foundry Services associated with the app. Click Skip to use the Services present in your Volt MX Foundry account.
-
If a project with the same name exists already, the Conflict dialog box appears, prompting you if you want to overwrite the existing project. Click OK to overwrite the existing project. Click Cancel to end the import process.
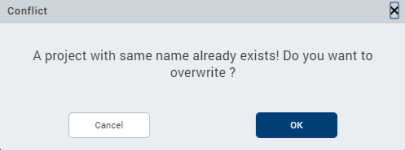
Import a Volt MX Iris Project from a Cloud Account
It is assumed that you have access to the cloud account where the project is located. For access, contact someone with admin privileges to the cloud account. They can invite you by referring to Invite Users to a Cloud Account.
To import a Volt MX Iris project from a cloud account, follow these steps:
- In Volt MX Iris, if you are not already signed in, sign in to your Volt MX account.
- On the Project menu, point to Import, and then click Cloud Project. The Import Project dialog box appears.
- Scroll through the list of available projects, and then click Import for the project you want to download.
- In the list of projects, hover over the project you want to import. The project’s field highlights, and an Import button appears along the right-edge of the project’s field. Click Import. The project is imported to your current project.
On successful import, Volt MX Iris opens the app in the Storyboard view, and the startup form is displayed on the Iris Canvas.
Note: If a project with the same name exists already, a dialog box appears, prompting if you want to overwrite the existing project or rename the project you’re importing with a different name. Click Overwrite to overwrite the existing project. Click Rename to open a dialog box where you can enter a new name for the app that you are importing. Then you can either click OK to proceed with the import process from the cloud or click Cancel to end the import process without downloading the project from the cloud.