Deployment
Table of contents
Step by step instructions to deploy an HCL Domino Server in AWS.
- Log into [your] AWS account with the IAM entity created earlier so you have the the required permissions to deploy the an AMI.
- In the AWS Console, take the following steps:
Starting an instance from an AMI
HCL Domino is provided in form of an Amazon Machine Image (AMI), with the option to choose from different operating systems. This chapter provides the generic description for starting an AMI using Linux as an example For a video tutorial of how to create an AWS instance from an AMI image, please refer to this video
Choose the AWS region in which you want to deploy
From the top right corner, choose the AWS region the HCL Domino Server instance
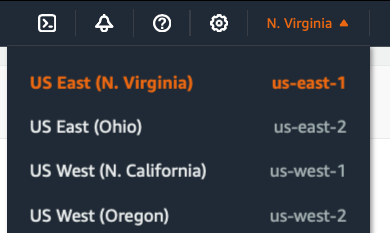
Open EC2 Service to view the dashboard
From the Services menu, open Compute and in there open EC2
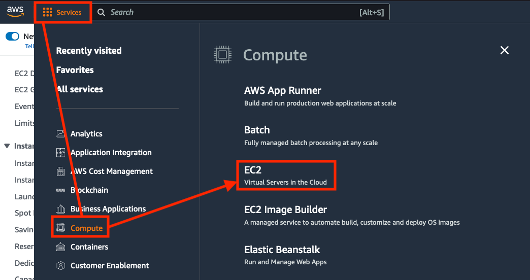
Click “Launch instance”
From within the EC2 management dashboard, launch a new instance:
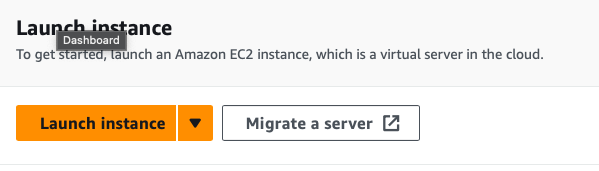
Define a name for your instance
e.g. “my-first-domino-server-instance” or anything else meaningful to you. Optionally, add additional tags as needed.
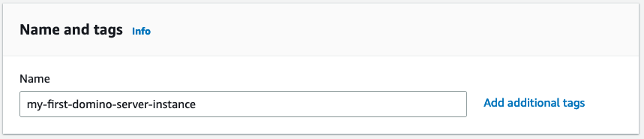
Navigate to list of AMI’s
Click Browse more AMI’s to see shared Amazon Machine Images and Images from the Marketplace
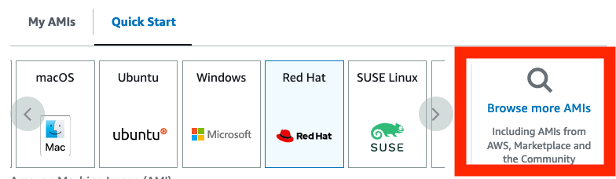
Choose an Amazon Machine Image (AMI)
Search for “Domino” to find the HCL Domino server machine image. Click on “Select” to continue with this image
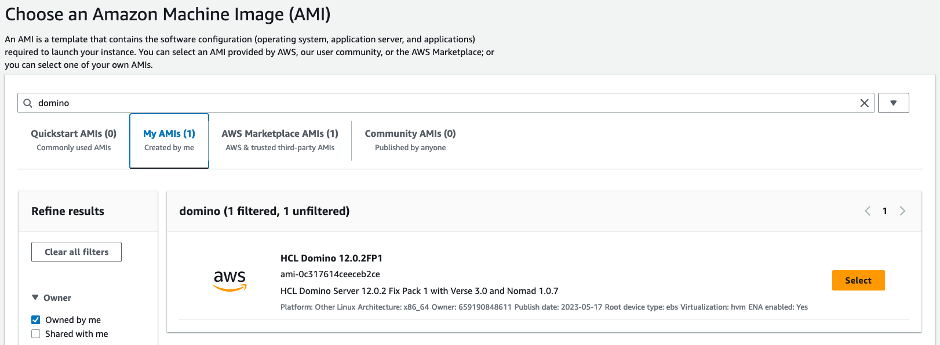
Choose the instance type
This AMI can be deployed to an instance type of different sizes. Please select the CPU/Memory/Storage parameters at your convenience. Please keep the HCL Domino System requriements into account. For production deployments it is recommended to choose t2.medium instances or larger which provide 2 CPU cores and 4 Gbytes of memory.
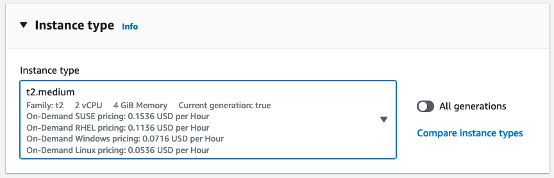
For sizing recommendations please refer to the HCL Domino System Requirements:
Key pair
Define SSH Keypair for accessing the operating system of this machine. This is your own public/private SSH key pair defined in your AWS environment.
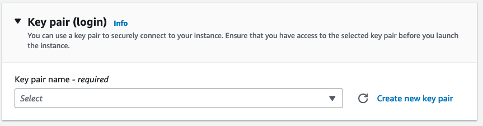
Network settings
Define or select the firewall security groups for this HCL Domino Server instance. Make sure the machine is placed in a security group which allows network traffic for all the protocols you want to use. E.g. NRPC (1352), HTTP(80), HTTPS(443), and more.
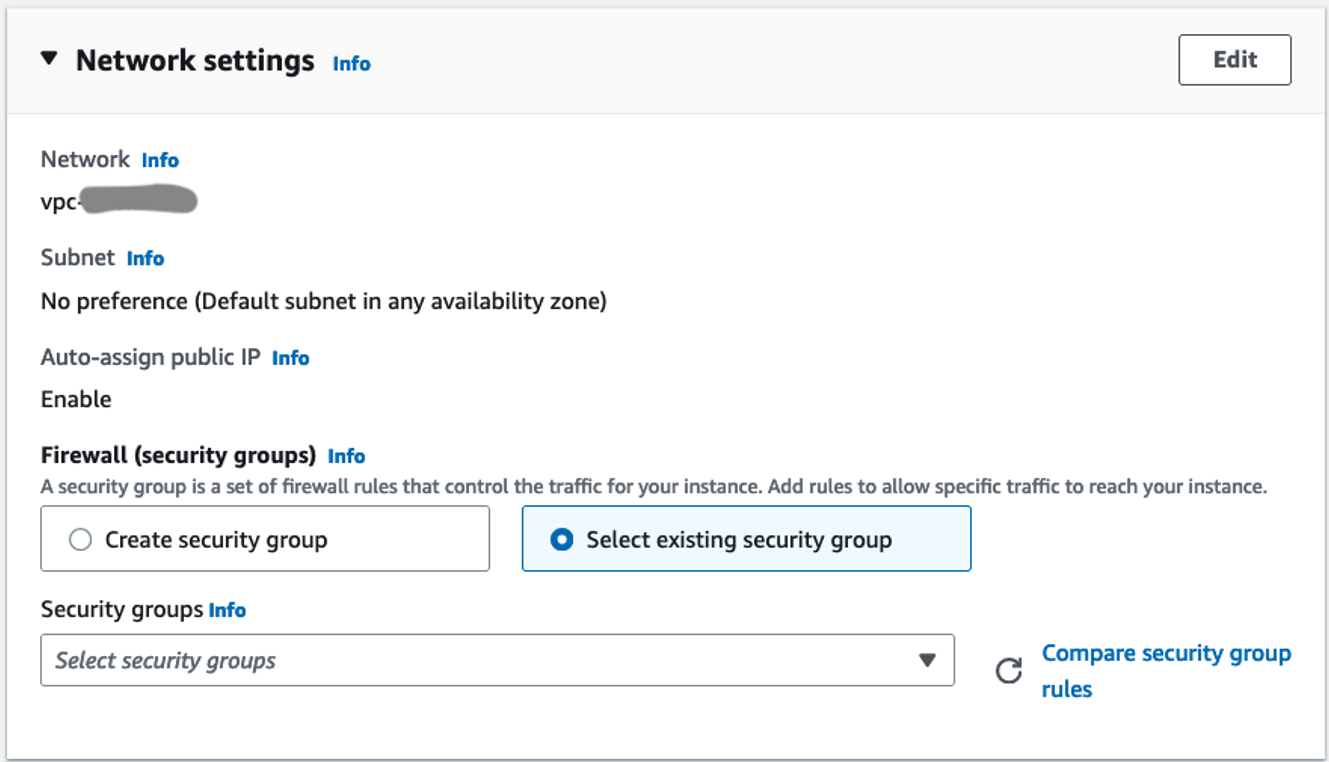
Storage
Configure the amount of storage you want to assign to this machine. While HCL Domino will run with the minimum system requirements it is highly recommended to plan for growth. The specific amount of storage you will need in your deployment depends on what you are planning to do with this server. For test / development servers, 10Gbyte of storage should be enough. For production deployments considder using 50 Gbyte or more
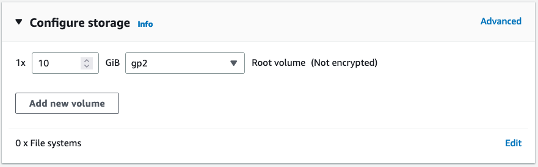
Launch Instance
Review all settings again and launch the instance when ready. The machine is successfully deployed when this message is displayed.
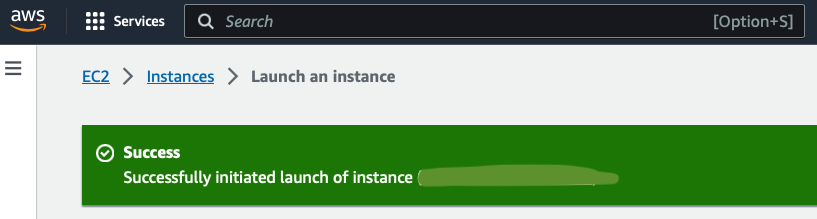
Return to your AWS dashboard to see the running instance
Domino Setup
Once the Amazon Machine Image has been provisioned, you need to connect to the operating system of this instance to set up HCL Domino. This chapter describes the steps to perform the initial Domino setup.
Connect to the server instance
From the list of EC2 instances, select the Domino server instance created earlier and click the connect button.
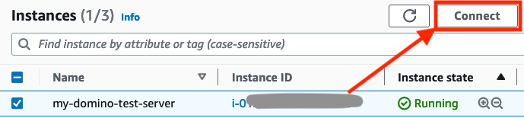
For a video tutorial of how to connect to a Linux machine in AWS EC2 please see this video
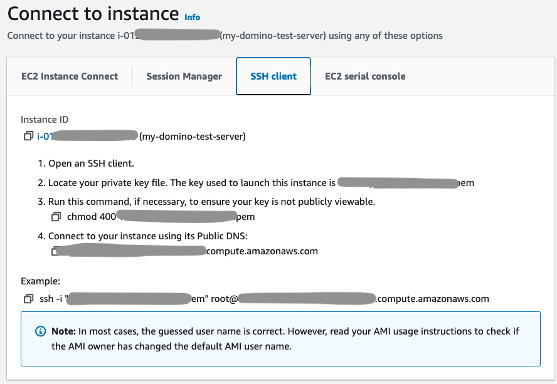
e.g. the command should be something like:
ssh -i "your-aws-key.pem" ec2-user@your-ip.your-amazon-region.compute.amazonaws.com
Domino Initial configuration
Once logged into the operating system of the EC2 instance, start the Domino Setup using the command
$ domino
This will start the Domino startup scripts and will prompt you to configure your server. On this prompt choose “C” to configure as shown:
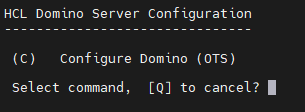
Select if you want to install the First or an Additional server in your environment as appropriate (typically First)
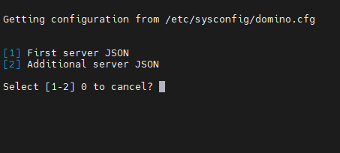
Define the values for server, organization, administrator name, etc. The configuration utility will validate your input against the dominoOneTouchSetup.schema.json. If the configuration file passes validation you can start the server. 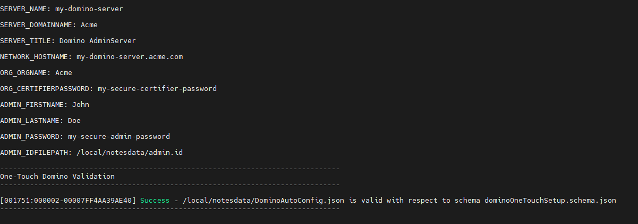
If the validation fails either re-run the configure option (C) or, for advanced users, you can edit the configuration file using the vi editor by using option (E).
Start the server using the option “S”
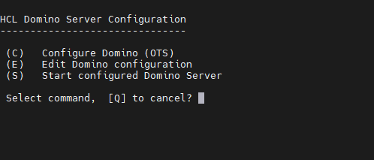
Although the server is now running, it is required to restart the server once more create the Transaction Logs. so use the option “T” to shutdown Domino
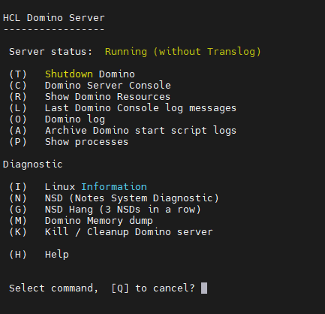
Wait for the shutdown process to complete
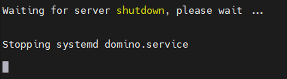
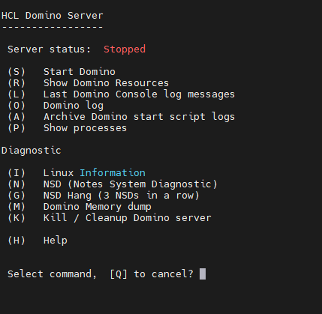
Once the shutdown process has completed, use “S” to start Domino again. From there you can, if you like, open the server console by using “C” where you can see the live console of the server
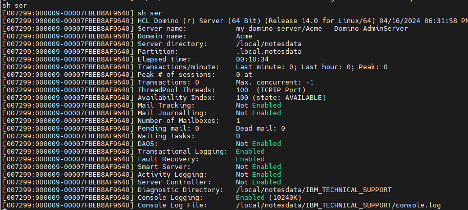
Testing connectivity
This chapter describes initial connectivity tests that can be performed after completing the basic Domino server setup.
Basic Connectivitiy using HTTP
Verify if you can connect to the HCL Domino server by trying to access the Domino web login form via HTTP / TCP Port 80. For this test, the Domino server must be running the HTTP task, which is enabled by default when following the setup instructions above. Please note that at this point login prompt is NOT secured with an SSL/TLS certificate, so any username/password would be transferred in plain text and can be intercepted. DO NOT log in here at this point in time. From a browser of your choice, open http://your-servers-public-ip-address , it should display the login form:
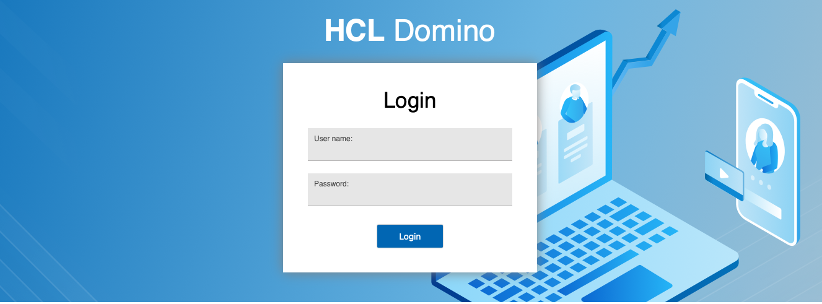
Notes Client Access
For administrative access and to perform configuration changes in HCL Domino, it will bre required to access the HCL Domino server from a Notes client. To verify if TCP port 1352 is accessible from your network location, please follow instructions in this technote
Further information • Troubleshooting: Connection problems between client and server
Domino Server Console Access
Console access to the HCL Domino server can be obtained in two different ways. a) by using the HCL Domino Admin Client b) by using SSH into the server and accessing the live console directly
Command Line access To access the Domino server console from the command line, perform the following steps: e.g. the command should be something like:
ssh -i "your-aws-key.pem" ec2-user@your-ip.your-amazon-region.compute.amazonaws.com
Switch to root user using the following command:
$ sudo su
From there, start the Domino Setup using the command
$ domino console
This will open the Domino live console, from which you can executes commands like “show server”
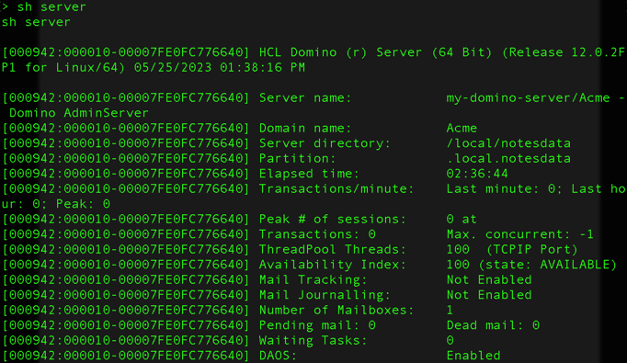
A full list of commands that can be used in the live server console can be found here:List of server commands and syntax
Next Steps & Followup
The basic server configuration is complete. However, based on the intended purpose of the server instance you need to apply further configuration. additional configuration may include: