Engagement Services JPush QuickStart Guide: Creating a JPush Account and an Android Application in the JPush Console
Creating a JPush Account and an Android Application in JPush Console
JPush is a push notification service that sends push notifications for apps on Android, iOS, and Windows platforms in countries where Google services are not allowed. Currently, the Engagement server supports push notifications through JPush for Android devices only. The section explains how to create an account with JPush and create an Android application in JPush console.
To create a JPush key, follow these steps:
-
In a browser, enter the URL of the JPush website:
https://www.jiguang.cn.orhttps://www.jiguang.cn/en/push.The JIGUANG home page appears.
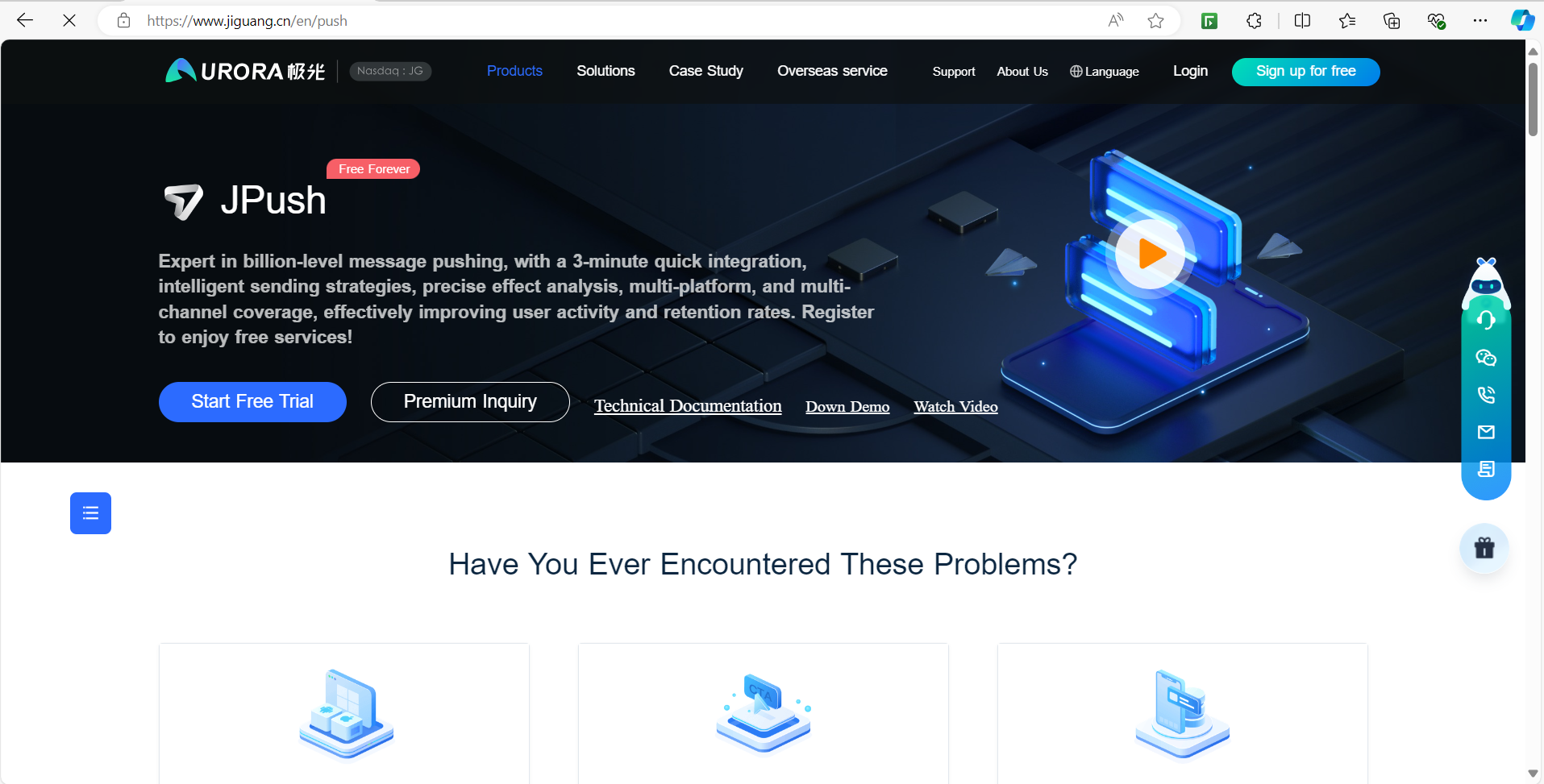
Note: For readability, use the Translate option that is available in the menu bar.

-
Click the Sign up for free button next to the Login button at the upper-right corner of the home page.
The Register Aurora Account page appears.
-
To register with JPush, provide information for the following fields:
- Email: Enter your personal email address.
- Password: Enter a password to create your account.
- Email Verification Code: Click on GET CODE, you receive the verification code to email address and enter the code text field.
- Read and accept the JG Privacy Policy by selecting check box.
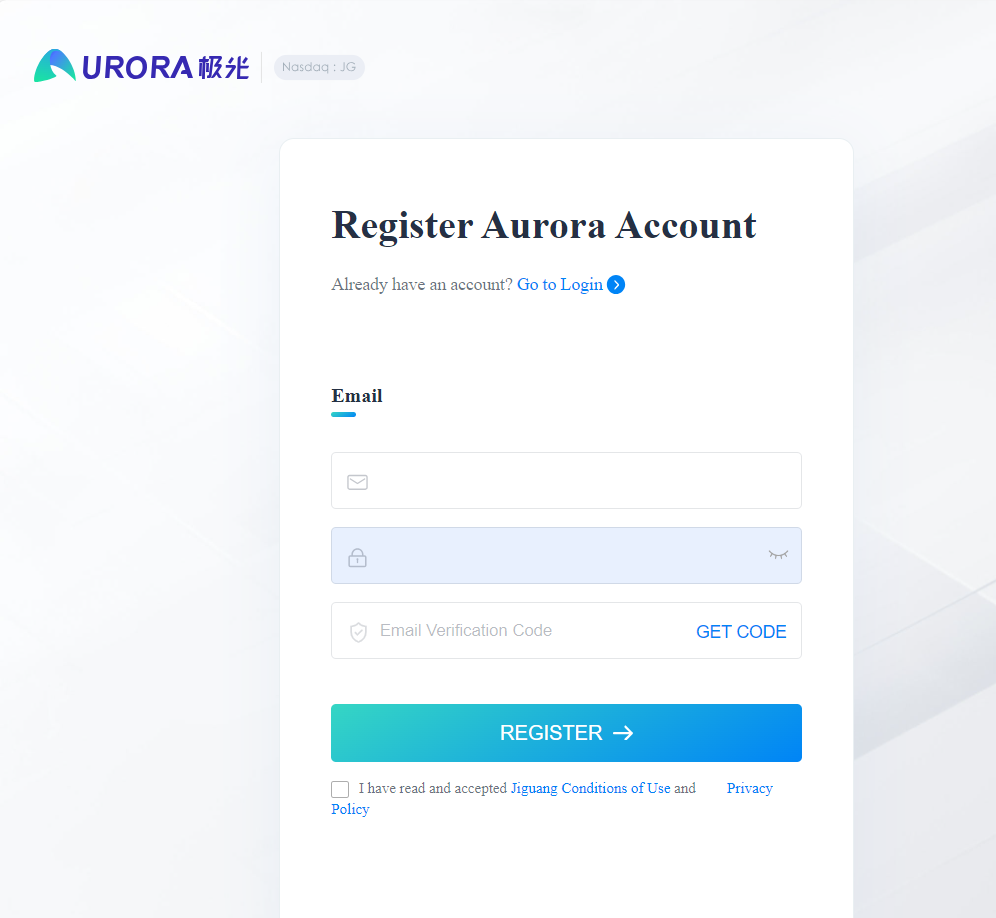
-
Click Register to continue.
The second Complete Account info page appears.
-
Enter details for the following fields:
- Phone Number: Enter your contact number.
- SMS Verification Code: Click on GET CODE, you receive the verification code through call or SMS and enter the code text field.
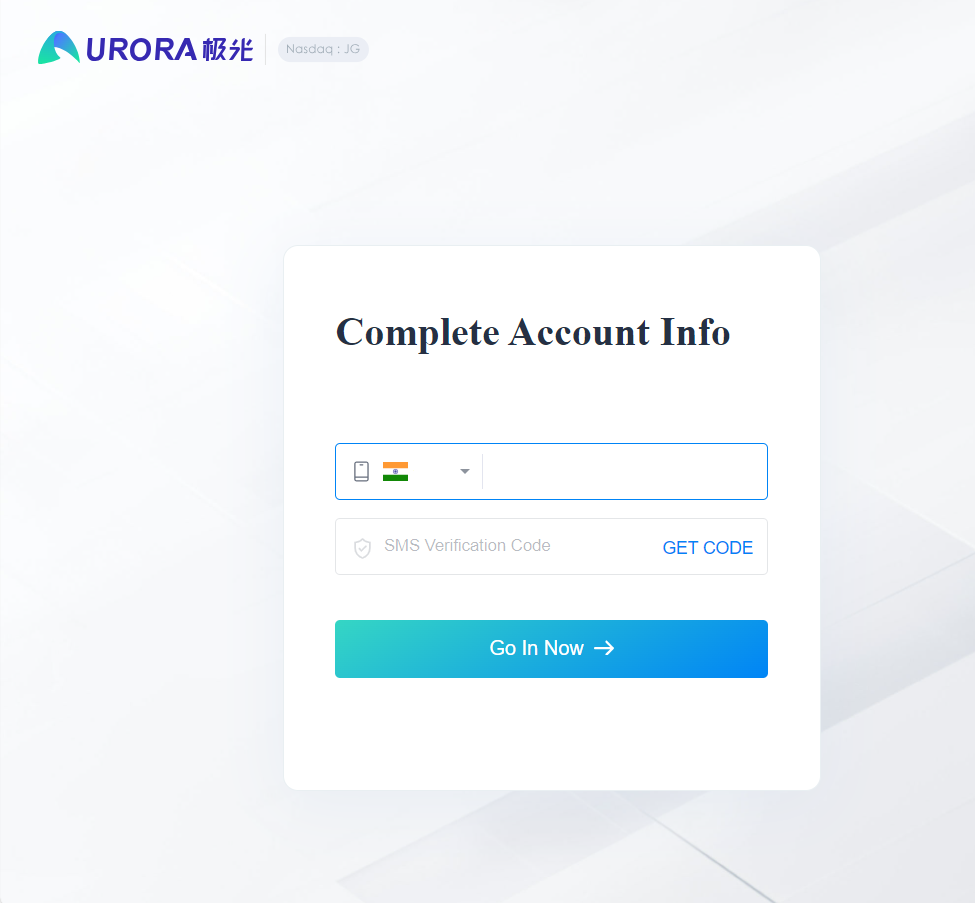
-
Click the Go In Now button to continue.
The Home page appears.
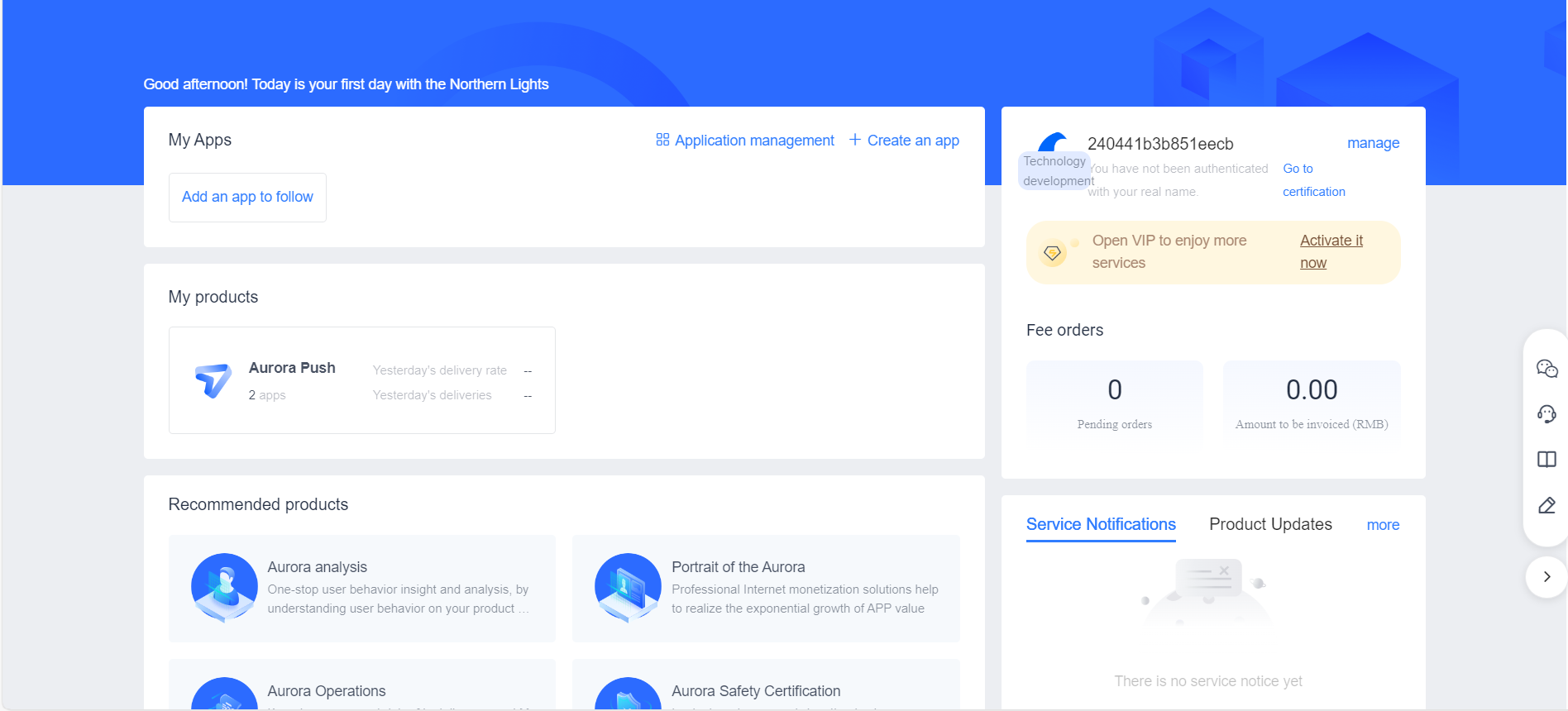
-
In My Apps, click on Create an App.
The Create an application page appears.
-
Enter details for the following fields: Application Information:
- Application Name: Enter a name of the application.
- Application Icon: To provide an icon for the application, click the Upload an image button to browse the icon from its location. The selected icon name appears next to the Select the File button.
- Application category: Select the application category.
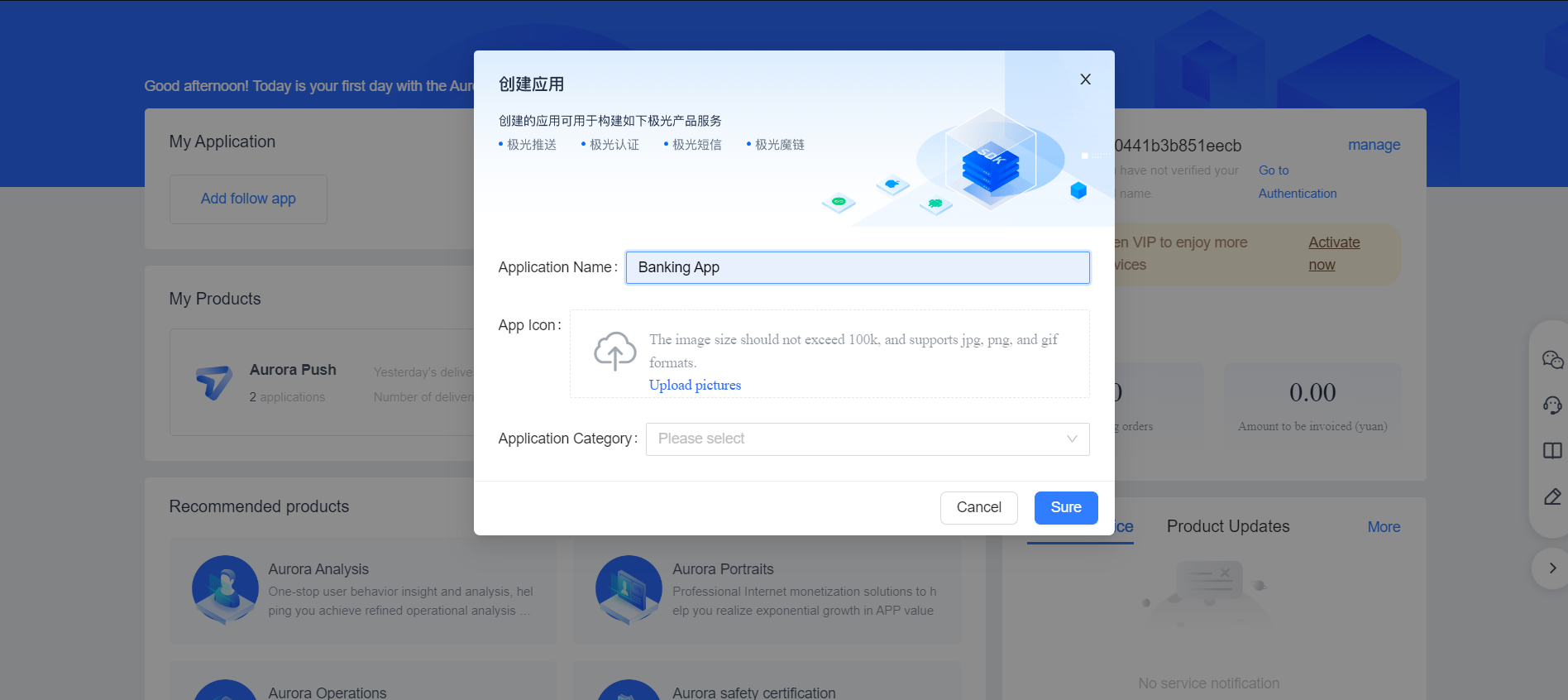
-
Click on Ok button to continue.
The Android page appears.
-
Select a Service: By default Message Push and Aurora analysis will be selected then click Next button to continue.
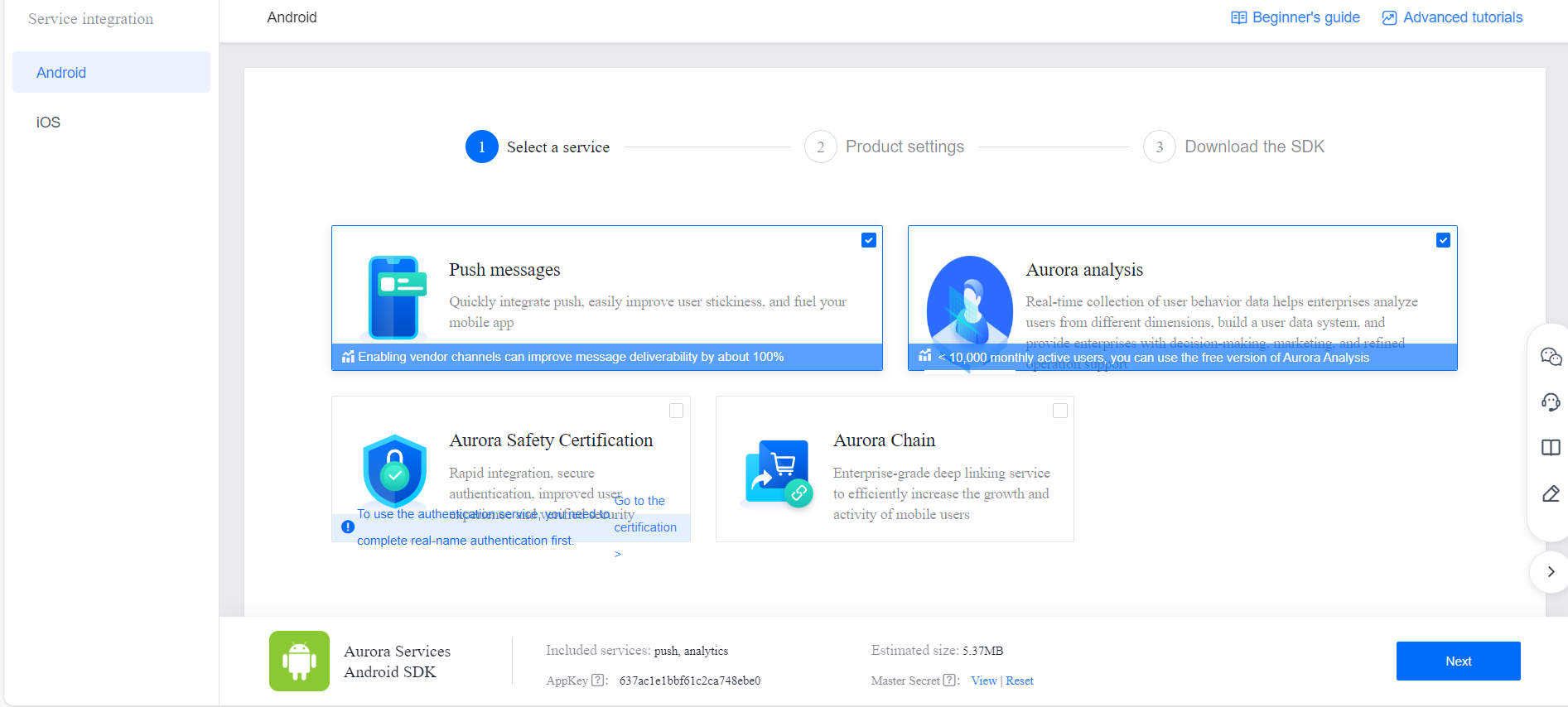
-
Product Setting: Enter the application package name in The name of the App Package such as
com.example.BankingApp.then click Next button to continue.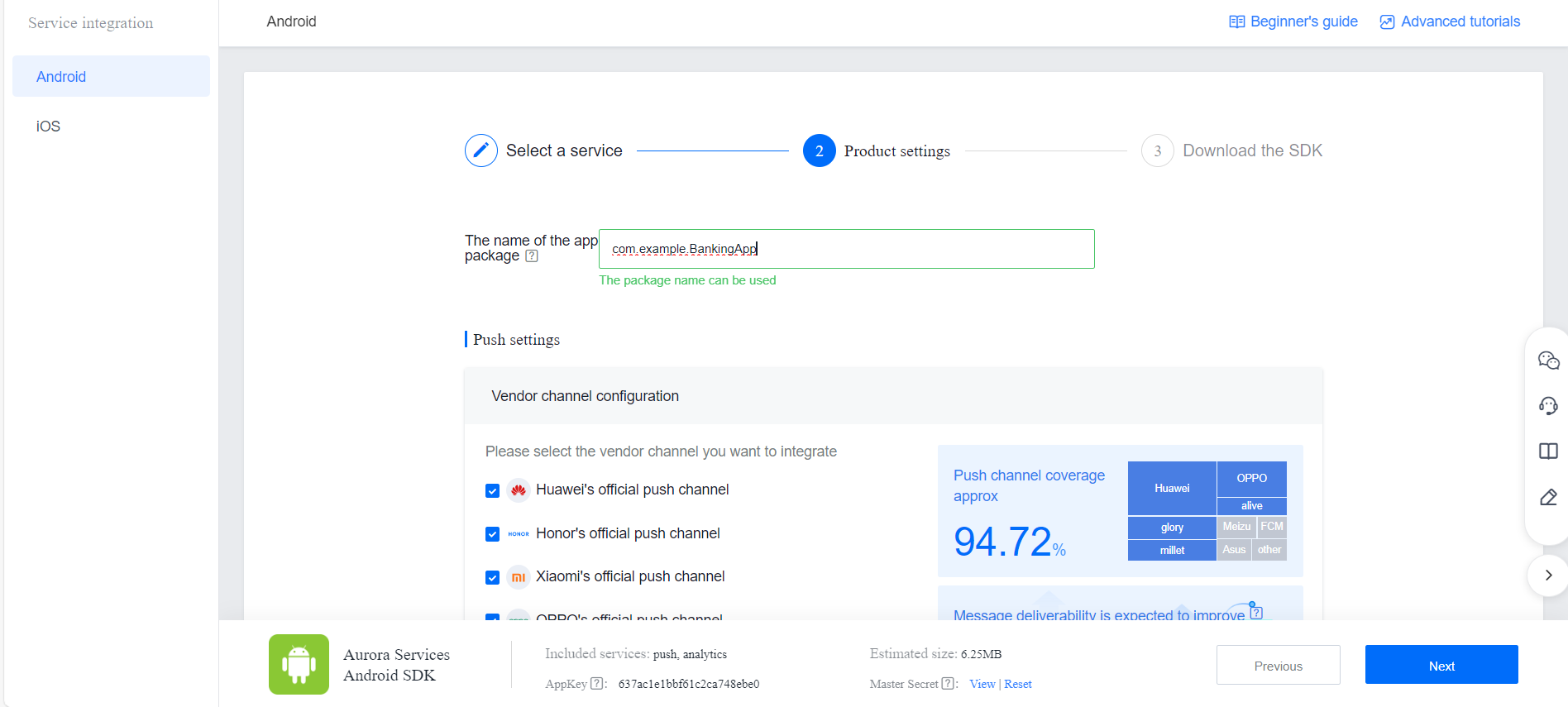
Note: The current procedure explains how to register on the Android platform and the details about registration on the iOS and WinPhone platforms are not stated here.
-
Download the SDK: In bottom Aurora Service Android SDK click on View to view the Master Secrete.
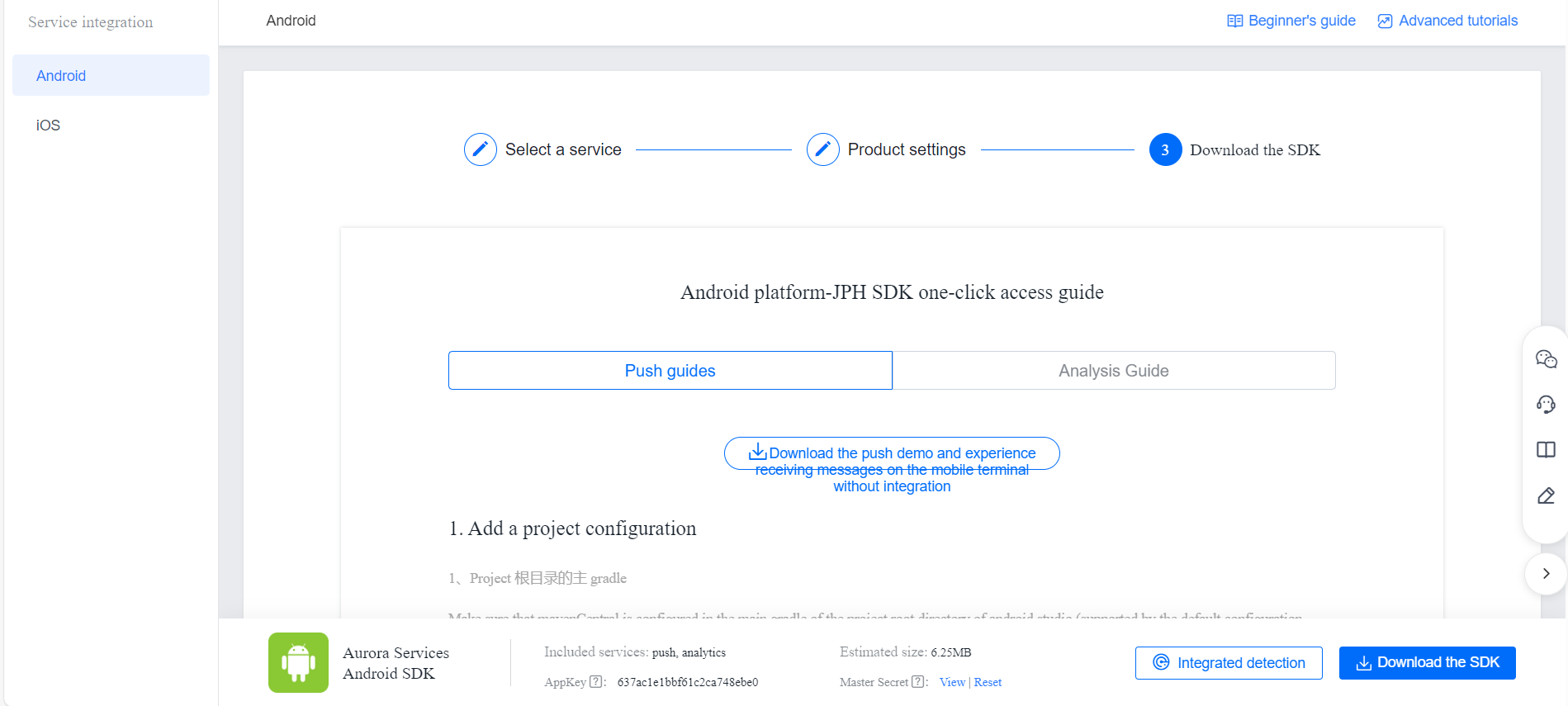
Record the Appkey and the Master Secret for your reference.

-
Navigate to Home page. In My Apps, click on Application management.
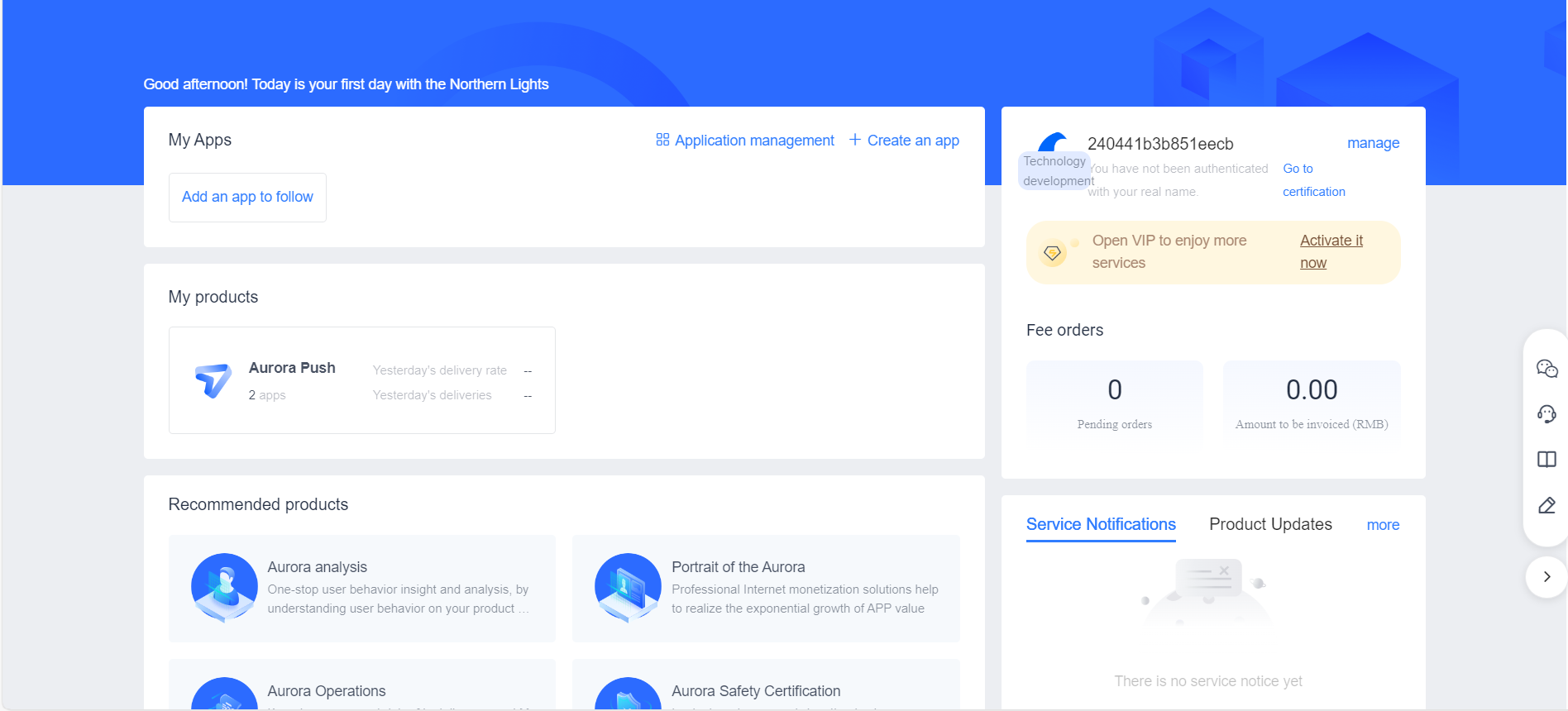
The Application management page appears.
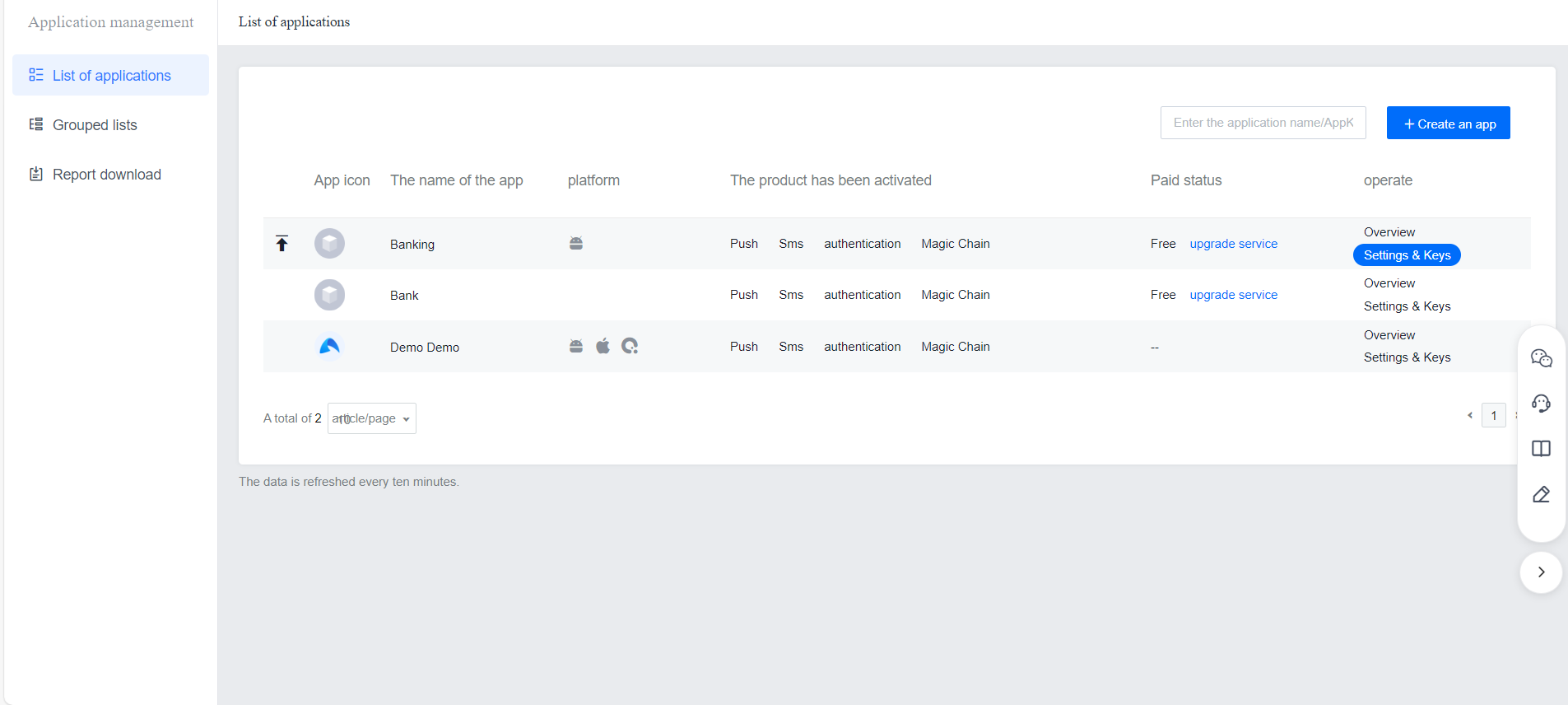
-
In List of applications Click on Settings & Keys on your respected application.
The App settings page appears.
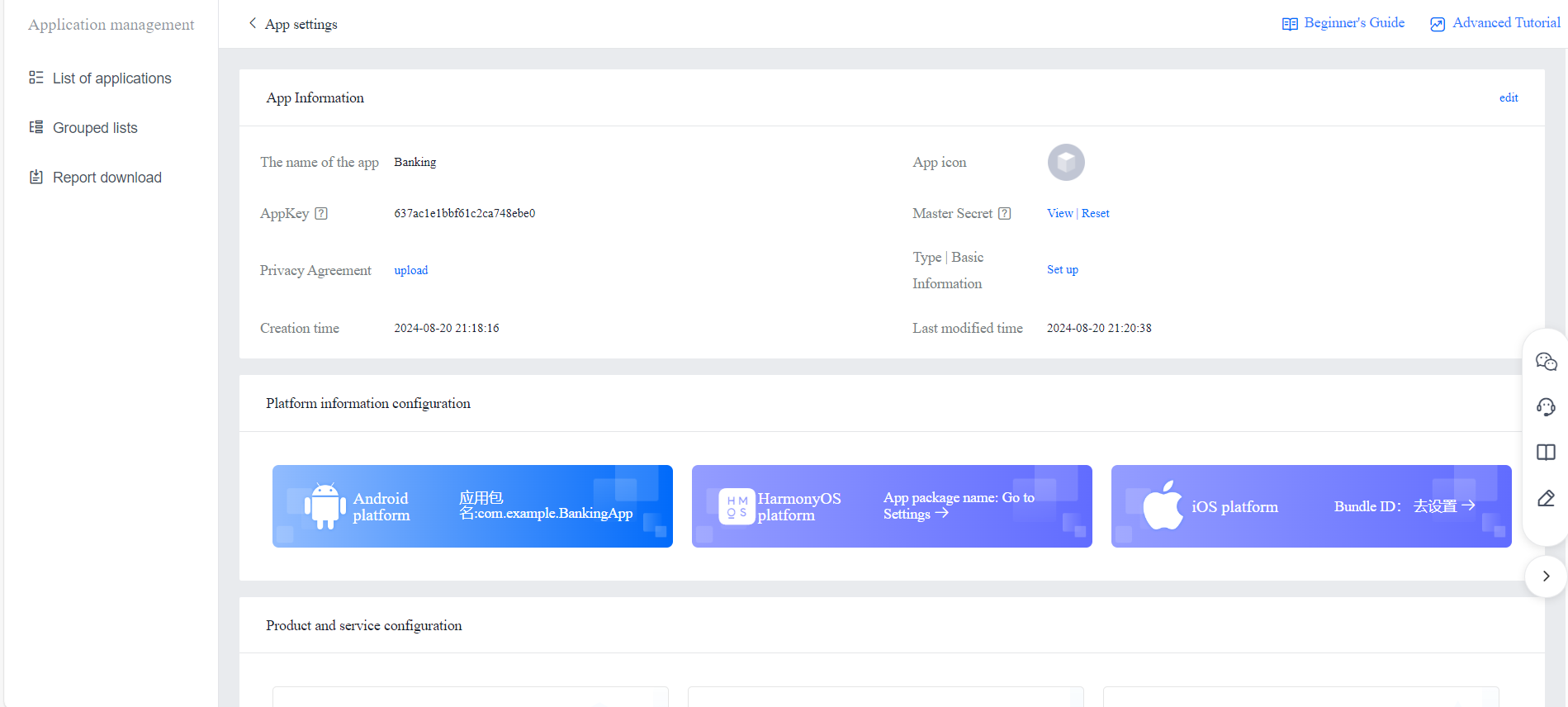
-
In App Information you can get the Appkey and the Master Secret and If you need to modify the app, click the Edit button to continue.