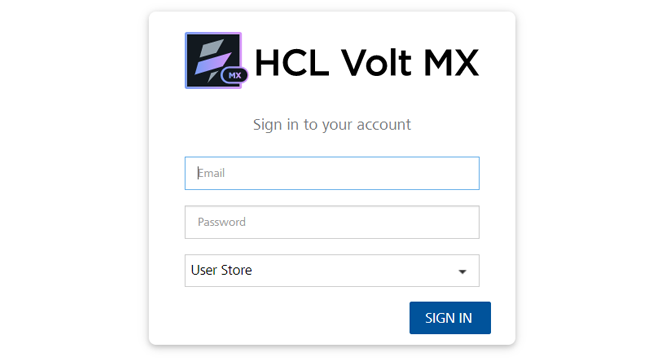Installing Volt MX Foundry on Tomcat - Console-mode
Note: If a user installs Volt MX Foundry Console on a partition different from the user's home directory, the user must have read/write execute permissions.
This section of the document provides you with the instructions for installing and configuring Volt MX Foundry Console on a single node. For multi-node installations, refer the Deployment Checklist and Example Case Studies.
Important: Ensure that you have the required hardware and access to the supporting software as mentioned in the Prerequisites section and performed the steps as mentioned in the Pre-installation Tasks section.
Make sure you have proper administrative rights to install Volt MX Foundry on your computer.
You also need a user where Volt MX Foundry will be installed.
The
To install Volt MX Foundry Console on Tomcat using the installer, follow these steps:
- Execute the following command to switch to the user that you created.
\# su - username
- Press Enter. The system prompt you to enter the password.
- Enter the password, and press Enter.
- Unzip the
VoltMXFoundrySetup.tar.gzfile, and navigate to the folder VoltMXFoundry_Installer_Linux. - Start the ./VoltMXFoundryInstaller-x.x.x.x_GA.bin file by executing the following command:
Preparing to install
Extracting the JRE from the installer archive...
Unpacking the JRE...
Extracting the installation resources from the installer archive...
Configuring the installer for this system's environment...
Launching installer...
==============================================================================
Volt MX Foundry
(created with InstallAnywhere)
-----------------------------------------------------------------------------
Preparing CONSOLE Mode Installation...==============================================================================
Introduction
------------
This installer will install a new or upgrade an existing instance of Foundry.
Volt MX Foundry is a set of enterprise-grade mobile infrastructure services
that makes it easy to build amazing apps that integrate and support all of
your backend systems. With open, standards-based development, scalable and
secure services, and exceptional agility, enterprises can dramatically reduce
the cost and complexity of enterprise mobility projects.
To proceed with installation, please confirm that the following prerequisites
have been met -
1. Database server with admin user for installation. MySQL, MariaDB, Oracle
and MS SQL Server are the supported Database servers. MariaDB is supported for
Tomcat/JBoss only
2. Corresponding database user should exist and that user should have all
required privileges as per the documentation.
3. If you want to use your existing SSL certificate then please have the SSL
certificate mapped to the domain name you want to use.
4. If you want to install with JBoss as an option for application server, then
have the application server preconfigured. Please note that single node JBoss
is also bundled as part of the installer, in case you want to install afresh.
To change input, type 'back' to go back to the previous step.
To cancel the installation, type 'quit' at any time.
For troubleshooting & help on the installation, use
[../../../Foundry/resources/installer.html](../../../Foundry/resources/installer.md).
For getting started on Volt MX Foundry, refer
[Volt MX Foundry User Guide](https://opensource.hcltechsw.com/volt-mx-docs/docs/documentation/Foundry/voltmx_foundry_user_guide/Content/Introduction.html).
If you have more questions or feedback, you can join our
community at [Volt MX Community](https://support.hcltechsw.com/community?id=community_forum&sys_id=1cdf6e1a1bf31898beab64e6ec4bcbae) or raise a support ticket at
[Customer Support](https://support.hcltechsw.com/csm).
->1- Continue with Installation.
2- Abort Installation.
ENTER THE NUMBER OF THE DESIRED CHOICE, OR PRESS <ENTER> TO ACCEPT THE DEFAULT:
- Press Enter. The Software License Agreement details appear.
\===============================================================================
License Agreement
-----------------
Installation and Use of Volt MX Foundry Requires Acceptance of the Following
License Agreement:
Volt MX is now part of the HCL group of companies
VOLTMX, INC. SOFTWARE LICENSE AGREEMENT FOR FOUNDRY ("AGREEMENT")
THE TERMS AND CONDITIONS CONTAINED HEREIN CONSTITUTE A LEGAL AGREEMENT.
THIS AGREEMENT ("AGREEMENT") CONTAINS THE ENTIRE AGREEMENT BETWEEN YOU
("LICENSEE" or "You" or "you") AND VOLTMX, INC. ("VOLTMX") WITH RESPECT TO THE
TERMS AND CONDITIONS DESCRIBED HEREIN. READ THIS AGREEMENT CAREFULLY BEFORE
YOU CLICK THE "I ACCEPT" BUTTON BELOW. BY CLICKING ON THE "I ACCEPT" BUTTON,
YOU ACKNOWLEDGE THAT (1) YOU ARE AUTHORIZED TO ENTER THIS AGREEMENT FOR AND ON
BEHALF OF YOUR COMPANY, AND ARE DOING SO, AND (2) YOU HAVE READ, UNDERSTOOD,
AND AGREE THAT YOU AND VOLTMX SHALL BE BOUND BY THESE TERMS AND CONDITIONS AND
ALL MODIFICATIONS AND ADDITIONS AGREED TO IN WRITING BY THE PARTIES. IF YOU
DO NOT AGREE WITH THESE TERMS AND CONDITIONS, CLICK ON THE "I DO NOT ACCEPT"
BUTTON BELOW AND INSTALLATION WILL TERMINATE.
DO YOU ACCEPT THE TERMS OF THIS LICENSE AGREEMENT? (Y/N): Y
-
Press Enter to continue with new installation.
The following installation types are supported for new installation:
- Development for single machine instance.
- Non-Production for larger environments like QA or UAT.
- Production for the production instance.
\===============================================================================
Licensing Type
--------------
To upgrade your existing instance for Foundry, provide the Database details of
your existing instance. The Database schema will be updated to the latest
version, no application data will be lost.
Please select the type of environment you want to install.
Development – Single server instance typically used for development
Non-Production – A multi-server environment for testing or staging
environments
Production – A full production-grade environment
1- Production
2- Non-Production
->3- Development
ENTER THE NUMBER FOR YOUR CHOICE, OR PRESS <ENTER> TO ACCEPT THE DEFAULT: 3
- Enter your choice and press Enter. The Send Usage Data Anonymously details appear. Allows HCL to collect product usage information to make your Volt MX Foundry experience better. HCL does not save any of your private or application data.
\===============================================================================
Send Usage Data Anonymously
---------------------------
Help us make your Volt MX Foundry experience better by allowing us to collect
product usage information. We will not save any of your private or application
data.
Send usage data anonymously.
->1- Yes
2- No
ENTER THE NUMBER FOR YOUR CHOICE, OR PRESS <ENTER> TO ACCEPT THE DEFAULT: 1
- Enter your choice and press Enter. The Install Components details appear.
\===============================================================================
Install Components
------------------
Please select Volt MX Foundry components to install.
The Console is the administrative interface to manage your apps, environments
and users.
The Identity Services helps you to use a single gateway for all your
authentication and authorization requests.
The Integration Services helps you connect with any enterprise or third-party
system to expose, transform and orchestrate your data as APIs.
The API Developer Portal is a console that enables partner teams to discover,
test and consume APIs.
Engage your app users over sms, email and push using segmentation, location,
campaigns and event driven messaging.
A specialized component used to manage offline data synchronization between
the backend system of record and the front-end app.
Console, Identity and Integration Services are mandatory components of
Volt MX Foundry. In a development scenario, all components can be installed on
the same server. However, it is recommended to install these components on
separate servers for a production environment.
->1- Console
->2- Identity Services
->3- Integration Services
->4- API Developer Portal
->5- Engagement Services
ENTER A COMMA-SEPARATED LIST OF NUMBERS REPRESENTING THE DESIRED CHOICES, OR
PRESS <ENTER> TO ACCEPT THE DEFAULT: 1,2,3,4,5
- Console - To install Volt MX Foundry Console, type 1 and press Enter.
The system creates the following databases:<prefix>mfconsoledb<suffix>,<prefix>mfaccountsdb<suffix>, and<prefix>mfreportsdb<suffix>. - Identity Services - To install Volt MX Identity Services, type 2 and press Enter.
The system creates the following database:<prefix>idconfigdb<suffix>. - Integration Services - To install Volt MX Foundry Integration, type 3 and press Enter.
The system creates the following databases:VoltMXadmindbandmfreportsdb. -
API Developer Portal - To install developer portal, type 4 and press Enter.
Note: During installation if you have selected API Developer Portal, the API Developer Portal is created. You can directly access your VoltMX Developer Portal in Volt MX Foundry Console.
-
Engagement Services - To install Volt MX Foundry Engagement Services, type 5 and press Enter.
The system creates the following database:<prefix>vpnsdb<suffix>.
Reports Database
The reports database is used for configuring reports.
The Installer creates the `mfreportsdb` if you choose either Console or Integration Services:
* **Console** without Integration Services (with or without Engagement Services)
* **Console** and **Integration Services** (with or without Engagement Services)
* **Integration Services** without Console (with or without Engagement Services)
Reports Database for Integration on a Separate Node:
While installing console and integration on separate nodes, the installer prompts you to point the reports database during the integration installation.
For example:
You have installed only Console on one node. The installer creates these three databases such as `<>mfreportsdb<>` along with the `<>mfconsoledb<>` and `<>mfaccountsdb<>`. For example, your report database name is `voltmxmfreportsdb1`
When you install the integration with or without one or more components (identity, or Engagement Services ) on a separate node, the installer displays the **Reports Database Name** field in the **Database Details** window. If the installer prompts you to enter the existing reports db, enter the reports database name (for example, `voltmxmfreportsdb1`) in the **Database Details window > Reports Database Name** field.
Refer to [creating a reports database](#reports-database), for example, **<prefix>mfreports<suffix>**.
-
Press Enter to continue the installation. The Install Folder details appear.
\=======================================================================
Install Folder
---------------------Please choose a destination folder for this installation.
NOTE: The installation path should not contain any special characters.
Default Install Folder: /home/user1/VoltMXFoundry
ENTER AN ABSOLUTE PATH, OR PRESS
TO ACCEPT THE DEFAULT
:Note: By default, Volt MX Foundry is installed at the home directory of the user.
-
Press Enter to continue the installation. The installer prompts for the Application Server details as follows:
\===============================================================================
Application Server
------------------Enter requested information
->1- Tomcat
2- JBossENTER THE NUMBER FOR YOUR CHOICE, OR PRESS
TO ACCEPT THE DEFAULT:: -
In the Application Server, type 1.
Note: By default Tomcat manager password in used by Volt MX Foundry for Web Application publish. To change the default Tomcat manager password, the new password needs to be replaced in the
passwordvalue for usermanagerin<tomcat-users>tag intomcat-users.xml.Now to replace the value in database, the password value should be encrypted. To encrypt the database password, follow these steps mentioned in the Encrypt_Passwords section.
Once the password is encrypted, replace the encrypted value in the
prop_valuecolumn in the row where prop_value ismanagement_server_passwordof<DatabasePrefix>admindb<DatabaseSuffix>database in theserver_configurationtable. -
Press Enter. The HTTP or HTTPS details appear asking you to choose the HTTP or HTTPS.
\========================================================================
HTTP or HTTPS
-------------
Please select the communication protocol you want to use. We recommend that you use HTTPS in production environment.
->1- HTTP
2- HTTPSENTER THE NUMBER FOR YOUR CHOICE, OR PRESS
TO ACCEPT THE DEFAULT:: -
In HTTP or HTTPS if you select 1 and press Enter, the following details in the Details for Application Server details appear.
\===============================================================================
Details for Application Server
------------------------------Please enter the Hostname/IP Address and port you want to use. The default value is the IP Address of this machine.
Hostname/IP Address (Default: ):
HTTP Port (Default: 8080): 8181
Tomcat Shutdown Port (Default: 38011):
Important: In case of Tomcat, enter the Tomcat shutdown port.
-
In the HTTP or HTTPS, if you type 2 and press Enter, the following details in the Details for Application Server details appear.
\===============================================================================
Details for Application Server
------------------------------Please enter the Hostname/IP Address and port you want to use. The default value is the IP Address of this machine.
NOTE: If you want to use your existing SSL certificate then please have the SSL certificate mapped to the domain name you want to use.
Hostname/IP Address (Default: ):
HTTP Port (Default: 8080):
HTTPS Port (Default: 8443):
Tomcat Shutdown Port (Default: 38011):Important: After installing Volt MX Foundry, import your SSL certificate (for example, domain.subdomain.crt) into your Volt MX Foundry installer's JRE trusted certificate authority (CA) certificates file - for example,
<INSTALL_DIR>/jre/lib/security/cacertsIf your SSL certificate is not configured, the system displays an error - for example, "peer not authenticated".
For details, refer to Troubleshoot with SSL Certificate Issues.
Note: Based on the inputs provided in the previous HTTP or HTTPS > a or HTTP or HTTPS > b, one of the following error messages appears:
-
If a port is already in use, the installer displays the following error message:
\===============================================================================
Validation of Host Detail
-------------------------
Port 22 is already in use.Please provide a different port.
->1- Go back to give valid input.
2- Abort Installation.ENTER THE NUMBER OF THE DESIRED CHOICE, OR PRESS
TO ACCEPT THE DEFAULT: -
If you provide an invalid port, the installer displays the following error message:
\===============================================================================
Port Validation
---------------
Please enter a valid port. Port should be in between 1-65535.
->1- Go back to give valid port.
2- Abort Installation.ENTER THE NUMBER OF THE DESIRED CHOICE, OR PRESS
TO ACCEPT THE DEFAULT:: -
If you provide an invalid Hostname/IP address, the installer displays the following error message:
\===============================================================================
Invalid Hostname/IP Address
---------------------------Please enter a valid hostname/IP address.
->1- Go back to give valid details.
2- Abort Installation.ENTER THE NUMBER OF THE DESIRED CHOICE, OR PRESS
TO ACCEPT THE DEFAULT:
-
-
Provide the Hostname/IP Address, HTTP Port, and HTTPS Port, and press Enter. The SSL Configuration for HTTPS Communication details appear only if you select HTTPS. Choose one of the following two options:
\========================================================================
SSL Configuration for HTTPS Communication
-----------------------------------------Please select the appropriate option to proceed.
->1- Create self-signed certificate
2- Provide SSL certificateENTER THE NUMBER FOR YOUR CHOICE, OR PRESS
TO ACCEPT THE DEFAULT:: -
In the SSL Configuration for HTTPS Communication, if you select 1, the Details for self-signed SSL Certificate details appear.
Important: To add an existing SSL certificate to cacerts file, refer to How to Add Your Existing SSL Certificate.
\========================================================================
Details for self-signed SSL Certificate
-----------------------------------------Please provide the following details to create self-signed certificate. All the fields are mandatory.
Please note that the path of self-signed certificate will be /root/VoltMXFoundry/keystore.jks.
Organizational Unit (DEFAULT: ): platform
Host Name (DEFAULT: ): voltmx.com
Company (DEFAULT: ): Volt MX
City (DEFAULT: ): HYD
State (DEFAULT: ): AP
Country (DEFAULT: ): IND
Note: The path for a self-signed certificate will be in this location:
<install folder>\keystore.jks -
In the SSL Configuration for HTTPS Communication, if you select 2, the SSL Certificate Details details appear.
Note: Provide path for .jks file as input.
\========================================================================
SSL Certificate Details
-----------------------
Please provide the following detailsAbsolute Path to Keystore File (Default: ): /downloads/_.hcl.net.2016.jks
-
Type the details. The installer prompts for Password for keystore file details as follows:
\========================================================================
Password for keystore file
-----------------------------------------Password should contain minimum six characters and should not contain space.
Please enter the password:
-
If you enter an incorrect password -- for example, one that is fewer than six characters, contains a space, or is empty -- the following error message for an invalid keystore password is displayed.
\========================================================================
Password for keystore file
-----------------------------------------\========================================================================
Invalid Keystore Password
-------------------------
Keystore password must be at least six characters and should not contain space.PRESS
TO ACCEPT THE FOLLOWING (OK):
-
-
-
Type the password.
-
Press Enter. The Database Choice details appear:
\========================================================================
Database Choice
-----------------------------------------
Please select the database provider of your choice.->1- MySQL 5.7
2- MySQL 5.7 Cluster - Group Replication
3- Oracle 19c (19.3.0)
4- SQL Server 2017
5- MariaDB 10.3. 13
ENTER THE NUMBER FOR YOUR CHOICE, OR PRESS
TO ACCEPT THE DEFAULT:: -
In the Database Choice, choose the DB:
-
In the Database Choice if you select 1, the MySQL Database Details appear.
\========================================================================
MySQL Database Details
-----------------------------------------Please enter MySQL database server details
Database Server IP (DEFAULT: localhost):
Port (DEFAULT: 3306):
Username (DEFAULT: ): root
- Enter the following details:
- Database Server IP: Enter the server Hostname/IP to be used to create a database of selected components of Volt MX Foundry. By default, the server Hostname/IP is set as localhost.
- Port: Enter the database port of the MySQL Server. By default, this field is set to 3306 for MySQL.
- Username: Enter the user name used while creating the database user - for example, dbclient.
-
Provide a password and press Enter.
-
If the database connection fails, the following error message displays.
\===============================================================================
Database Connection Failed
--------------------------
Database connection failed.For the following reasons: Communications link failure
The last packet sent successfully to the server was 0 milliseconds ago. The driver has not received any packets from the server.
PRESS
TO ACCEPT THE FOLLOWING (OK): -
If the database server not compatible, the following error message displays:
\===============================================================================
Incompatible Database Server Version
------------------------------------
Minimum requirement for MySQL database server is 5.7.PRESS
TO ACCEPT THE FOLLOWING (OK):
-
- Enter the following details:
-
In the Database Choice if you select 2, the Oracle Database Details appear.
\========================================================================
Oracle Database Details
-----------------------------------------Please enter Oracle database server details.
Database Server Hostname/IP (Default: 10.10.24.51):
Port (Default: 1521):
Service ID / Service Name(Default: ):
System Username (Default: ):
-
Enter the following details:
- Database Server IP: Enter the server Hostname/IP to be used to create a database of selected components of Volt MX Foundry. By default, the server Hostname/IP is set as localhost.
- Port: Enter the database port of the Oracle Server. By default, this field is set to 1521 for oracle.
-
Service ID / Service Name: Enter Oracle service ID or service name. Service ID is unique alias given to an instance name of Oracle DB.
-
System Username: Enter the user name used while creating the database user. 2. Press Enter. The installer prompts for Enter Password for Database User details as follows:
\========================================================================
Enter Password for Database User
-----------------------------------------
Please enter the password: -
Provide a password and press Enter.
-
If the database connection fails, the following error message displays.
\===============================================================================
Database Connection Failed
--------------------------
Database connection failed.For the following reasons: Communications link failure
The last packet sent successfully to the server was 0 milliseconds ago. The driver has not received any packets from the server.
PRESS
TO ACCEPT THE FOLLOWING (OK): -
If the database server not compatible, the following error message displays:
\===============================================================================
Incompatible Database Server Version
------------------------------------PRESS
TO ACCEPT THE FOLLOWING (OK):
-
-
Select the tablespace for Oracle database:
Important: If tablespaces were already created, the DBA must grant quota (permissions) on these tablespaces to installer with admin option.
The DBA also must include grant quota on the schemas from installer login.
\========================================================================
Tablespace Choice
-----------------------------------------Please select the Table Space type
->1- Default Tablespace
2- User Defined TablespaceENTER THE NUMBER FOR YOUR CHOICE, OR PRESS
TO ACCEPT THE DEFAULT:: - Default Tablespace: If selected, the database schema and SQL scripts migration happens automatically to the default tablespace - for example,
USERS -
User Defined Tablespace: If selected, enter the tablespaces for the following:
\========================================================================
Ask for the Tablespaces
-----------------------------------------Please enter the names of the Tablespaces
Data Tablespace (Default: ): VoltMX123
Index Tablespace (Default: ):
LOB Table Space (Default: ):-
Data Tablespace:
Enter the name for Data tablespace.This is a mandatory field. If the Data tablespace field is empty, the installers displays the error message:
\========================================================================
TableSpace details not provided
---------------------------------------
Please provide a valid Tablespace for at least the Data field for the installation wizard to proceed further. PRESSTO ACCEPT THE FOLLOWING (OK): If the Data tablespace (for example, VoltMX123) does not exist, the installers displays the error message:
\========================================================================
Invalid TableSpace Details
---------------------------------------
Installation wizard is not able to access the VoltMX123 TableSpace provided with give credentials. Please verify the details again. PRESSTO ACCEPT THE FOLLOWING (OK): -
Index Index Tablespace: Enter the name for Index tablespace.
If input for Index Tablespace is not provided, then the value will be set to the provided Datatable space value. - LOB Tablespace: Enter the name for LOB tablespace.
If input for LOB Tablespace is not provided, then the value will be set to the provided Datatable space value.- In the Database Choice if you select 3, the SQL Server Database Details appear.
-
- Default Tablespace: If selected, the database schema and SQL scripts migration happens automatically to the default tablespace - for example,
\========================================================================
SQLServer Database Details
-----------------------------------------Please enter SQL database server details.
Database Server Hostname/IP (Default: 10.10.24.51):
Port (Default: 1433):
Username 9Default: ):
Instance Name (Optional) (Default: ):
- Enter the following details:
- Database Server IP: Enter the server Hostname/IP to be used to create a database of selected components of Volt MX Foundry. By default, the server Hostname/IP is set as localhost.
- Port: Enter the database port of the SQL Server. By default, this field is set to 1433 for SQL.
- Username: Enter the user name used while creating the database user - for example, dbclient.
- Instance Name (Optional): Enter the instance name for the database. This information is optional.
-
Press Enter. The installer prompts for Enter Password for Database User details as follows:
\========================================================================
Enter Password for Database User
-----------------------------------------
Please enter the password: -
Provide a password and press Enter.
-
If the database connection fails, the following error message displays.
\===============================================================================
Database Connection Failed
--------------------------
Database connection failed.For the following reasons: Communications link failure
The last packet sent successfully to the server was 0 milliseconds ago. The driver has not received any packets from the server.
PRESS
TO ACCEPT THE FOLLOWING (OK): -
If the database server not compatible, the following error message displays:
\===============================================================================
Incompatible Database Server Version
------------------------------------PRESS
TO ACCEPT THE FOLLOWING (OK): Important: Follow the below steps only if you want install Volt MX Foundry on Tomcat with Microsoft Azure SQL Server database.
- For Microsoft Azure (MSSQL), If you want to install Volt MX Foundry V8 on Tomcat with Microsoft Azure SQL, you must edit the
authService.xmlfile from the existing Tomcat with Microsoft SQL Server install location. For more details, refer the following section on how to configure identity to work on Microsoft Azure SQL.
- For Microsoft Azure (MSSQL), If you want to install Volt MX Foundry V8 on Tomcat with Microsoft Azure SQL, you must edit the
-
-
-
Click here
Configure Identity on Tomcat with Microsoft Azure SQL Server
To run identity on Tomcat with Microsoft Azure SQL, you must edit the `authService.xml` file from the existing Tomcat with MSSQL install location.
1. Open the `authService.xml` file from the existing Tomcat with MSSQL install location.
Sample Location for authService.xml from Tomcat with MSSQL install folder, `<LocalDrive>\VoltMXFoundryInstallerV8\tomcat\conf\Catalina\localhost\authService.xml`
2. Modify the following the `authService.xml` file:
```
<Context>
```
* In the _Database Choice_ if you select 5, the _MariaDB Database Details_ appear.
\========================================================================
MariaDB Database Details
\-----------------------------------------
Please enter MariaDB database server details.
Database Server Hostname/IP (Default: 10.10.24.51): <Hostname/IP>
Database Port (Default: 1433):
Database Username (Default: ):
Instance Name (Optional) (Default: ):
1. Enter the following details:
* **Database Server IP**: Enter the server Hostname/IP to be used to create a database of selected components of Volt MX Foundry. By default, the server Hostname/IP is set as localhost.
* **Database Port**: Enter the database port of the MariaDB Server. By default, this field is set to 3306 for MariaDB.
* **Database Username**: Enter the user name used while creating the database user - for example, dbclient.
2. Press **Enter**. The installer prompts for _Enter Password for Database User_ details as follows:
\========================================================================
Enter Password for Database User
\-----------------------------------------
Please enter the password:
3. Provide a password and press **Enter**.
* If the database connection fails, the following error message displays.
\===============================================================================
Database Connection Failed
\--------------------------
Database connection failed.
For the following reasons: Communications link failure
The last packet sent successfully to the server was 0 milliseconds ago. The driver has not received any packets from the server.
PRESS <ENTER> TO ACCEPT THE FOLLOWING (OK):
* If the database server not compatible, the following error message displays:
\===============================================================================
Incompatible Database Server Version
\------------------------------------
PRESS <ENTER> TO ACCEPT THE FOLLOWING (OK):
-
Press Enter. The installation prompts for Database name prefix and suffix details as follows:
\===============================================================================
Database name prefix and suffix
-------------------------------Please enter database name prefix and suffix. Please provide existing Prefix and Suffix if you intend to upgrade to the new Volt MX Foundry Database.
Database Name Prefix (Default: voltmx): tomcat
Database Name Suffix (Default: 1): 54
- Database Name Prefix: Enter valid prefix databases - for example, Volt MX.
- Database Name Suffix: Enter valid suffix for all databases - for example, 1.
- Enter the prefix and suffix for the database and press Enter. The Administrator Account Configuration details appear.
The Administrator Account Configuration details help you to configure your super administrator account.
The Administrator Account Configuration window appears only while installing Console and Identity Services along with one or all other Volt MX Foundry components such as Integration Services, and Engagement Services on Tomcat or JBoss on a single node. You can select the components at Install Components.
\===============================================================================
Administrator Account Configuration
-------------------------------Please configure your Administrator Account. We require your First Name, Last Name, Email Address and Password. Your Name is used for display purposes in the console, the Email address will be used as your login ID and we do not use it to send unsolicited emails.
Public URL (Default: ):
First Name (Default: ):
Last Name (Default: ):
Email (Default: ):
-
In the Administrator Account Configuration, enter the following details to create the administrator account.
-
Public URL: The URL field is filled with required details, for example.
<Hostname/IP address>:<port>. Change these details, if required. -
First Name: Enter the first name of the user.
-
Last Name: Enter the last name of the user.
-
Email: Enter the email address of the user. It can include alphanumeric and special characters that follow standard email address form.
Note: During Volt MX Foundry installation if you have configured your super administrator account, you can directly log in to Volt MX Foundry Console.
-
-
Press Enter. The Password for the Administrator Account details appear.
\===============================================================================
Password for the Administrator Account
-------------------------------
Please Enter the Password:Confirm Password for the Administrator Account Configuration
Please Enter the Password:
-
Enter the admin log-in password and press Enter. The Confirm Password for the Administrator Account Configuration details appear.
\===============================================================================
Confirm Password for the Administrator Account Configuration
-------------------------------Please Enter the Password:
-
Re-enter the admin log-in password and press Enter. The VoltMX Foundry server startup details appear.
\===============================================================================
Volt MX Foundry server startup details
-----------------------------------Do you want to start the Volt MX Foundry server after successful installation of Volt MX Foundry
->1- Yes
2- NoENTER THE NUMBER FOR YOUR CHOICE, OR PRESS
TO ACCEPT THE DEFAULT:: -
To start the server automatically after the successful installation of Volt MX Foundry, press Enter.
Note: To start the server manually after the successful installation of Volt MX Foundry, refer to Starting Volt MX Foundry Console.
The Pre-Installation Summary details appear.
\==================================================
Pre-Installation Summary
------------------------
Please review the following before continuing:Installation Type:
New InstallationInstall Components:
Console, Developer Portal, Identity Services, Integration Services and Engagement ServicesInstall Folder:
/home/User/VoltMXFoundryInstaller-DEV-8.4.1.438Application Server:
Tomcat 8.5.32Application Server Details:
Hostname/IP Address: 10.11.12.201, Protocol: HTTP, HTTP Port: 8080,Database Choice:
MySQL 5.7Database Details:
Hostname/IP Address: mbaastest22.hcl.net, User: mfuser, Port: 3306Database Names:
Test_mfconsoledb_438, Test_mfaccountsdb_438, Test_mfreportsdb_438, Test_idconfigdb_438, Test_admindb_438 and Test_vpnsdb_438Admin Account Details:
First Name:test, Last Name:one, Email:bvtuser@voltmx.comPRESS
TO CONTINUE: =========================================================== Installing... ------------- [==================|==================|==================] -
Type the details and press Enter. The Ready To Install details appear.
\========================================================================
Ready To Install
-----------------------------------------Installer is now ready to install Volt MX Foundry Console onto your system at the following location:
/home/user1/VoltMXFoundry
PRESS
TO INSTALL: -
Press Enter to continue the installation.
\========================================================================
Installing...
-----------------------------------------[==================|==================|==================|==================] [------------------|------------------|------------------|------------------]
-
Press Enter. The Installation Complete details appear.
\========================================================================
Installation Complete
-----------------------------------------Congratulations. Volt MX Foundry has been successfully installed to:
/home/user1/VoltMXFoundry
Console URL: https://00.00.00.00:port/mfconsole
Identity Service URL: https://00.00.00.00:port/authService
Integration Service URL: https://00.00.00.00:port/admin
Engagement Services URL: http://00.00.00.000:port/vpnsPRESS
TO EXIT THE INSTALLER: [user1@cnt6-01c downloads]$ -
Press Enter to complete the installation. After the installation is completed, the installer creates logs in the install folder.
Important: When you are using a third party tool (for example, PuTTY) for installing Volt MX Foundry remotely, if any network connection issues occur at the end of the installation, the installer stops the installation and the installation log is not created.
Important: After installing Volt MX Foundry, import your SSL certificate (for example, domain.subdomain.crt) into your Volt MX Foundry installer's JRE trusted certificate authority (CA) certificates file - for example,
<INSTALL_DIR>/jre/lib/security/cacerts
If your SSL certificate is not configured, the system displays an error - for example, "peer not authenticated".
For details, refer to Troubleshoot with SSL Certificate Issues.
Note: You can now access Volt MX Foundry Console by using the URLs. For more details, refer to Accessing Volt MX Foundry Console - On-premises.
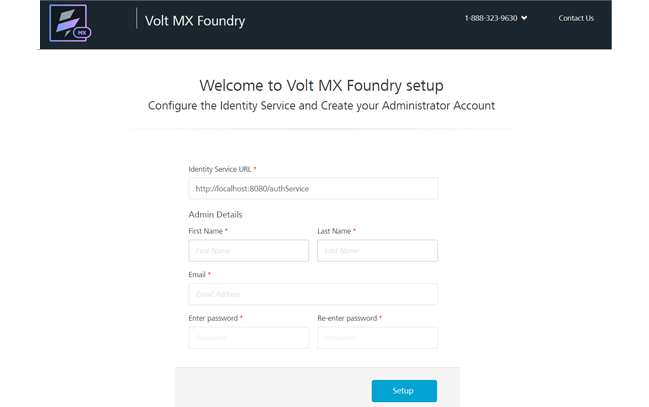
During installation if you have configured your super administrator account, you can directly log in to Volt MX Foundry Console by using the Console URL.