Using Jasmine Test Scripts
The following sections in the document describe about creating and executing test scripts for the Jasmine test framework.
Create a test script for Jasmine
Execute test script for Jasmine
Debug test script for Jasmine in Android
Create a New Jasmine Test Script
To create a new test script in the Jasmine folder, do the following:
- In Volt MX Iris, open the project that you want to create the test scripts for.
- From the Project explorer, go to Test Resources > Jasmine.
-
Click on the drop-down icon of the channel in which you want to create the test script and then select New Script (JS).
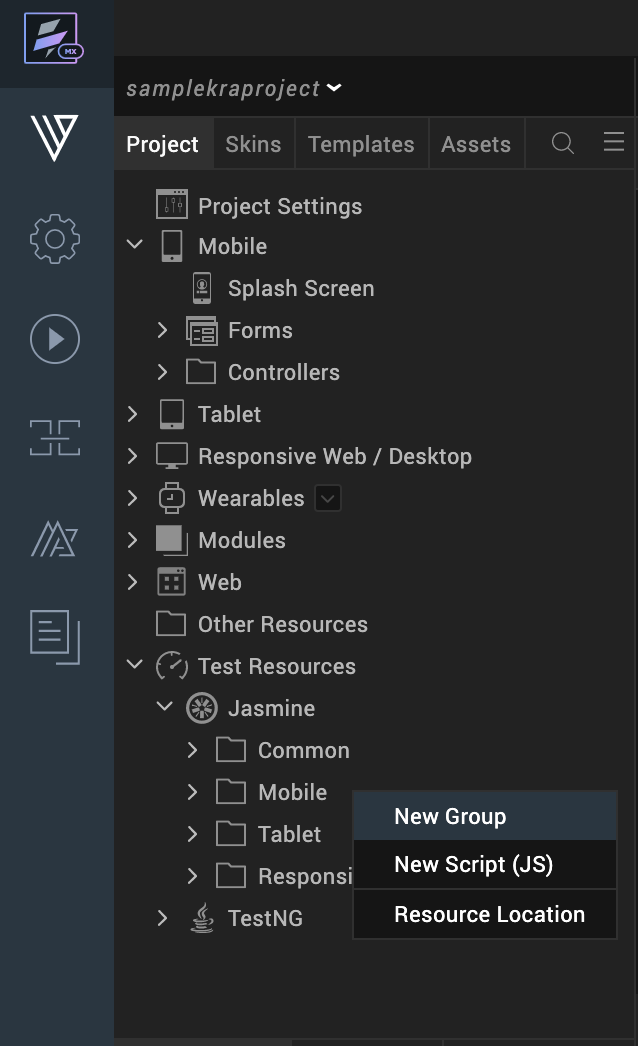
Note: It is not mandatory to create the new file. You can write all your automation scripts in the automationStartup.js file, that is auto generated. You must create a new file only when you want to segregate test scripts for each of your app flow.
-
A new test script is created.
-
Enter your automation code in the new test script created. For instance, following is the code for testing a button on-click action.
describe("sample", function() {
beforeEach(function() {
//gets executed once before each spec in the describe
});
afterEach(function() {
//gets executed once after each spec.
});
it("sample_testCase", async
function() {
voltmx.automation.button.click(["Form1", "Button0ec5b6258f1504e"]);
});
});
To execute the script, enter the code in the following format, in the automationStartup.js file.
require(["testScripts/sample-suite"], //prepending testScripts
function() {
jasmine.getEnv().execute();
});
You must prepend each file that is being required with a key word **testScripts**. In the require callback, you must appropriately call the jasmine execution. If you want to require multiple files, jasmine execution must be called in the last required file.
You will notice an auto generated script customReporter.js in the Common folder. The customReporter.js file contains several jasmine test reporting callbacks (jasmineStarted, suiteStarted, specStarted, specDone, suiteDone, and jasmineDone). Using the customReporter test script, you can configure where you want to export your test results. When you build any of your app, the file customReporter.js is added to mobile, tablet, and desktop web channel test folders.
Important: The name customReporter.js file is reserved for the Jasmine test scripts common js file. If you name any of your test scripts with customReporter.js, testing feature as explained in this section will not work. Ensure that you give unique test javascript file names across channels.
With the customReporter.js test script, you can access all Volt MX Iris APIs and methods used in Volt MX Iris . In any test script that you create on your own in the common folder, you can only access the voltmx.print API. Ensure that you do not modify anything in the customReporter.js. You can write your code in the jasmine callbacks.
Execute your Test Script in Jasmine
To execute test scripts in Jasmine, do the following:
- Open Iris.
-
From the Project Explorer, right click on Jasmine and then select Deploy.
-
From the Build menu, build the app for the channel that you are testing the script, in debug mode.
-
Run your app on the target simulator or device.
Note: The test scripts are hosted on the Iris node server. The target device should have access to this server (Iris needs to be running). Ensure that the system on which the Volt MX Automator runs and the target device are on the same network. If the network changes, you must rebuild the app.
Although the system and the target device are connected on the same network, you may have trouble executing your test script when the app uses an inaccessible IP address. To modify the IP address, follow these steps:
- Open the voltmxiris_preferences.json file located at Users\
\ Iris\ irisdata . - Set the "autoDetectIP" key as false.
- Under the "general" Object, specify the required IP address against the "staticIP" key.
- Open the voltmxiris_preferences.json file located at Users\
Note: In Jasmine, the
jasmine.DEFAULT_TIMEOUT_INTERVALproperty is available for iOS and Web channels. The property is not considered for the Android channel.
For more information about APIs and automation in Volt MX, click here.
Debug Test Script for Jasmine in Android
To debug an Android application while using Jasmine test scripts, follow these steps.
- In Volt MX Iris, from the Build menu, select Build and Publish Native.
- In the Build Generation dialog box, select Android platform.
- Select the Build Mode as Test and click Build.
-
If you have not set the debugging as true:
- Go to the
/ folder. -
Open the projectProperties.JSONfile and then add the following script.
“enableJasmineJSDebuggingForAndroid” : "true"
- Go to the
-
Switch back to Volt MX Iris. From the Project Explorer, right-click Jasmine, and then click Deploy.
- Start the app on your device. The Waiting for Debugger to connect... dialog box appears on your device.
-
From Volt MX Iris, go to Product>Debug As>Debug android application. The Google Chrome web browser opens with the chrome devtools URL.
For example,
chrome-devtools://devtools/bundled/inspector.html?experiments=true&v8only=true&ws=127.0.0.1:9222For more information about how to debug an Android application, click here.
Note: The chrome devtools URL uses only the 9222 port while using Jasmine test scripts.
