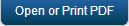Demo App QuickStart Guide (Building a Sample App – iOS): Sending Ad hoc Email, SMS and Push Notifications
Sending Adhoc Email, SMS and Push Notifications
The section explains how to set up the demo application on an iOS device to receive ad hoc push, email and SMS messages after the subscription is complete. Details of configuring a segment are also provided.
Users
-
Engagement Services: Under Overview, click Subscribers in the left pane.
The Subscribers page appears with two tabs: Devices and Users. By default, the Devices tab is set to active.
-
Click the Users tab.
The Users screen displays the details of the users who subscribed using the application installed on devices.
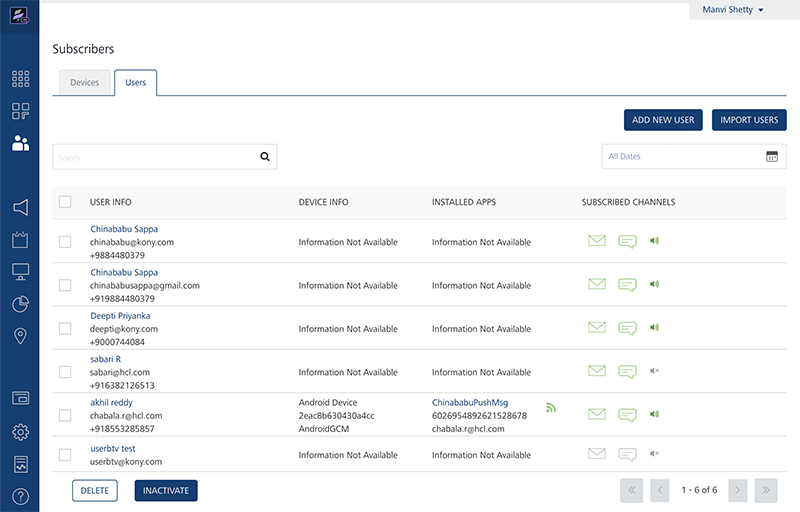
-
Next, click the Devices tab to view the list of all devices, their device IDs and the applications the devices are subscribed.
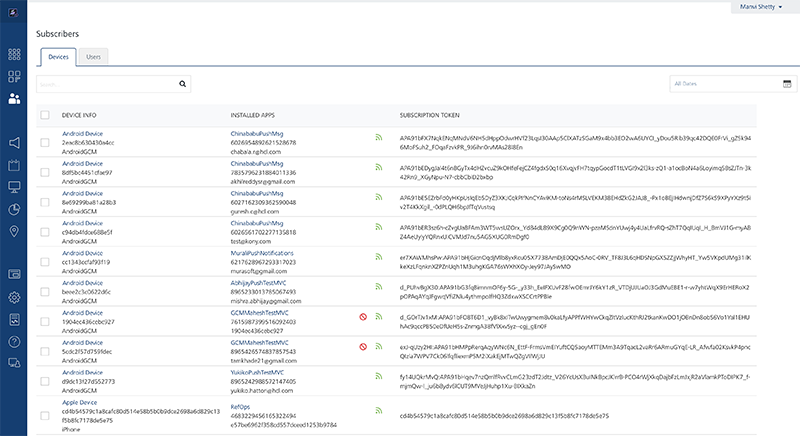
The section explains how to set up the demo application on an iOS device to receive ad hoc push, email and SMS messages after the subscription is complete.
Configuration of a Segment:
The section describes the execution steps needed to create a segment. You can use the segment to send ad hoc email, SMS and push notifications.
-
Under Engagement, click Segments in the left pane to display the Segments home page.
The Segments home page appears.
-
On the Segments page, click the Add Segment button.
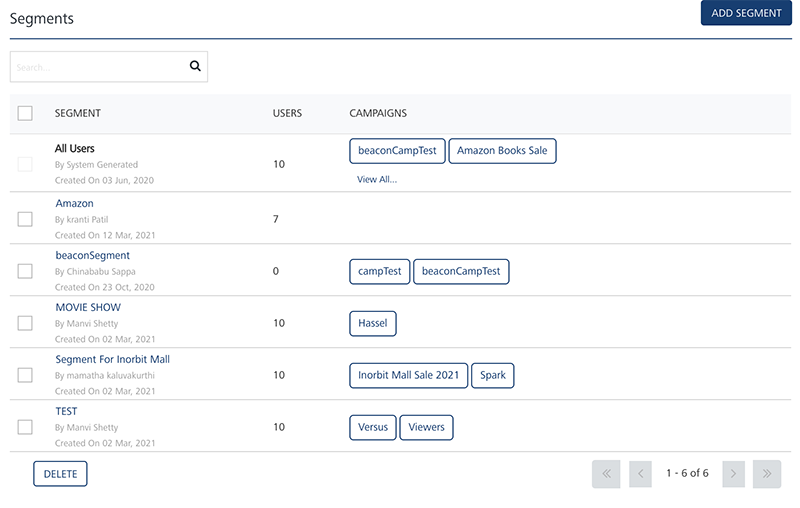
The Add Segment page appears. The Add Segment page includes the two sections: Segment Information and Define Conditions.
-
In the Segments Information section, enter the details for the following fields:
- Name (mandatory): Enter a name for the segment that you want to define. Your segment name should include alphanumeric characters only.
- Owner: The field is populated automatically with the segment owner's name.
-
Created Date: The field is populated automatically with the system's current date and the current time.
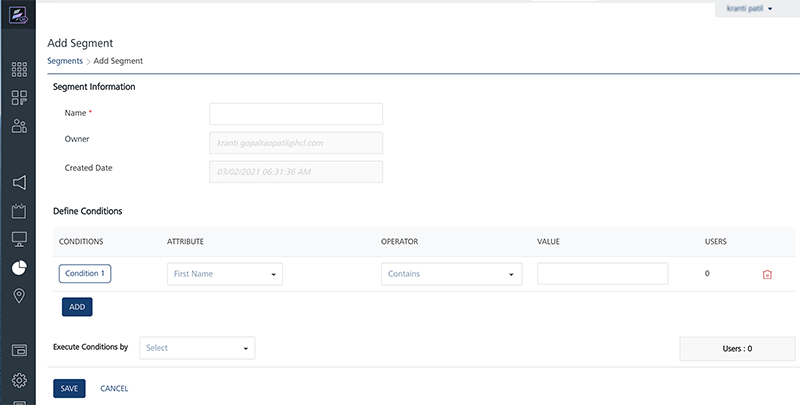
-
In the Define Conditions section, do the following:
The Define Conditions list-view contains the following fields:
- Conditions: Click Add to add a new condition row. A new condition is added with a number under the Conditions column in the grid.
The condition numbers are the references to the user attributes that are associated with that condition. The numbered conditions can be used to define different combinations for a segment definition. - Attributes: Under the Attributes column, select the attribute from the drop-down list. You can select any user attributes as required. For example, First Name, Last Name, Email, Mobile Number, Country, State, Location, Beacon, Last Active Date, and any dynamic user attribute type.
-
Operator: Under the Operators column, select the required operator from the drop-down list. You compare a user attribute with a value by using a specified operator such as Contains, Equal, or NotEqual.The following table describes operators to define a segment.
Operator Description Contains The operator checks if the attribute value for all users have a common substring given in the value field Equal The operator checks if both operands have the same value NotEqual The operator checks if both operands do not have the same value GreaterThan The operator checks if the value of the left-hand operand is greater than the value of the right-hand operand LessThan The operator checks if the value of the left-hand operand is less than the value of the right-hand operand GreaterThan CurrentDate + {days} The operator checks if the date value of the attribute is greater than the current date plus number of days specified in the value field GreaterThan CurrentDate - {days} The operator checks if the date value of the attribute is greater than the current date minus number of days specified in the value field LessThan CurrentDate + {days} The operator checks if the date value of the attribute is lesser than the current date plus number of days specified in the value field LessThan CurrentDate - {days} The operator checks if the date value of the attribute is lesser than the current date minus number of days specified in the value field. -
Value: Helps you configure values for conditions. Enter the value in the Value field. For example, you may want to create a condition with users whose first letter in the name contains 'a' character such as Albert, Anna, and Alex.
-
Execute Conditions by: Select the required condition from the drop-down list to use for the segment definition.
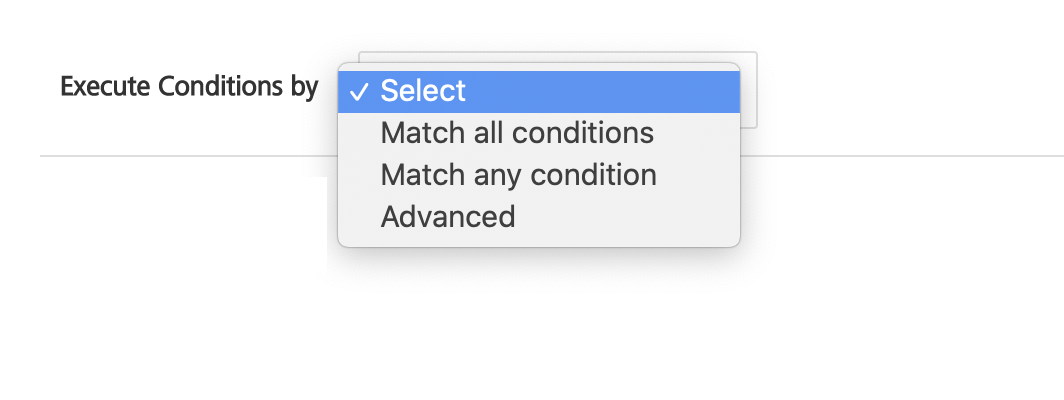
- Conditions: Click Add to add a new condition row. A new condition is added with a number under the Conditions column in the grid.
-
If you select the execute condition as Match all conditions or Match any condition, based on the fulfilled condition(s), the system inserts the number of users under the Users column.
- If you select the executive condition as Advanced, five logic buttons appear. Based on your requirement, select the logical operators.
- Click the Validate button.
-
The system displays the confirmation message, if the logic is correct. The message states that the validation is successful. Click OK to continue. The system displays the View Segment screen.
The number of added users appear under the Users column.
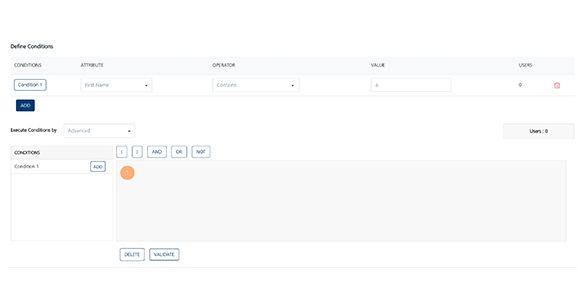
-
Click Save to save the segment.
The system adds the new segment in the segments' list-view on the Segments screen. The system displays the confirmation message that the segment is saved successfully.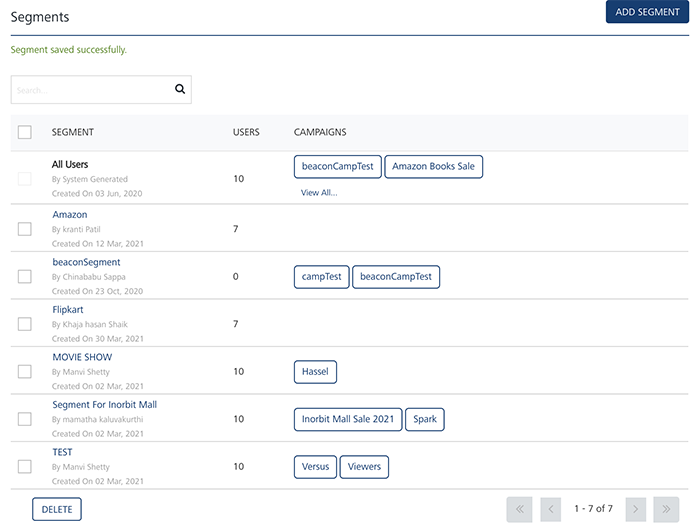
Sending Adhoc Push Notifications
The ability to send push notifications is one of the most important features of Engagement services. The push message feature lets you configure and send push messages based on the preferences and personalization attributes for targeted subscribers or segments. Push messages are sent only to subscribed apps that are active and installed on mobile devices.
Sending Adhoc Push Notifications to Subscribers
The section describes how to configure push notifications and send them to individual subscribers.
-
From the Engagement section, click Adhoc from the left panel. The Adhoc screen appears with the three tabs: Adhoc Information, Select Users and Define Message. By default, the Adhoc Information tab is set to active.
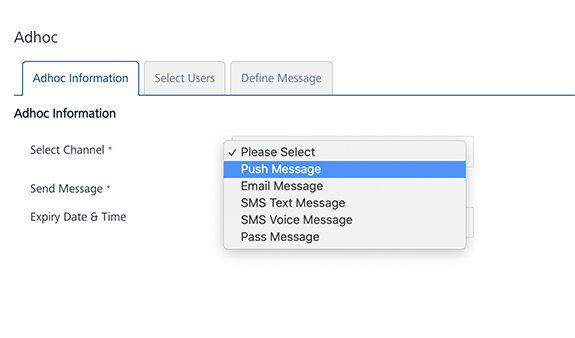
-
Select Channel: Select the Push Message channel from the drop-down list.
The Select Application drop-down list appears.
-
Select the required application from the drop-down list.
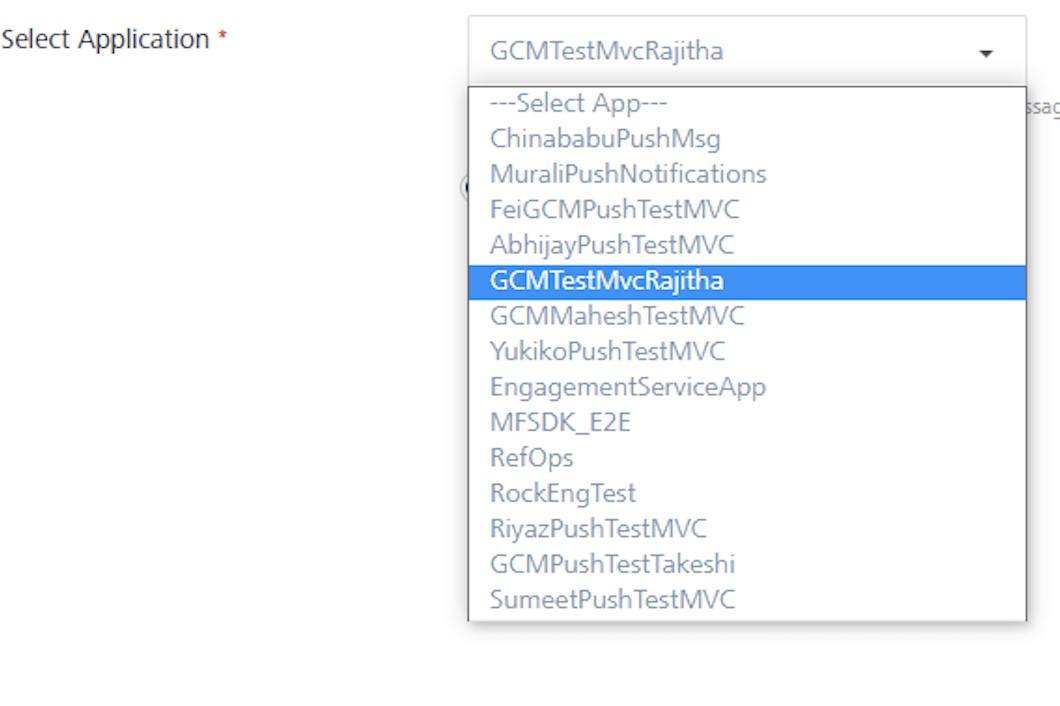
The push messages are sent only to configured platforms with an app.
-
Send Message: Select the option as Now or Later. By default, the option is set to Now.
-
Click the Next -Select Users button to continue. The Select Users tab becomes active.
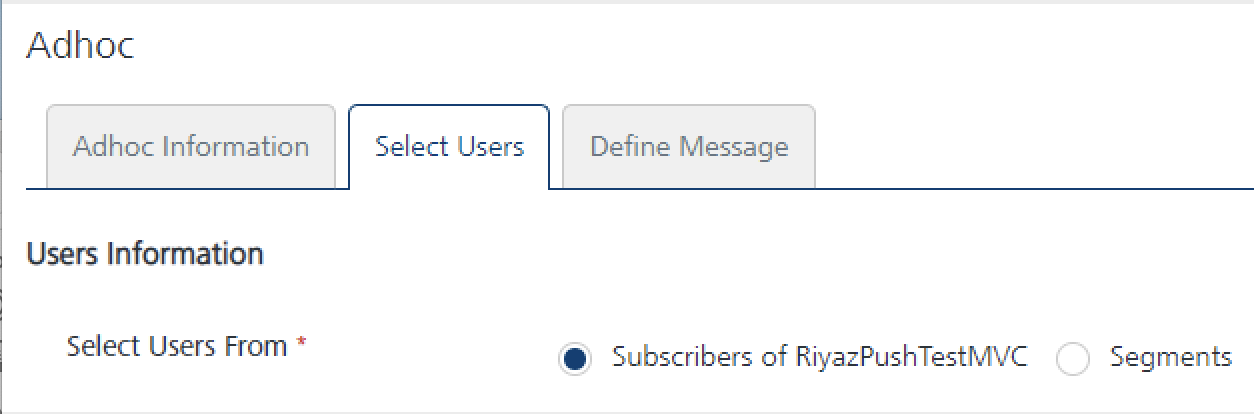
Select the option as Segments or Subscribers. Based on selected app, the list-view populates with the details of associated subscribers.
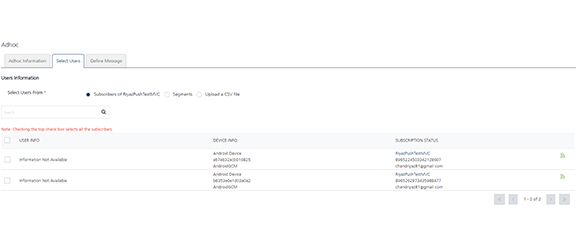
-
Select the number of subscribers from the list-view and click Next - Define Message to continue.
The Define Message tab becomes active.
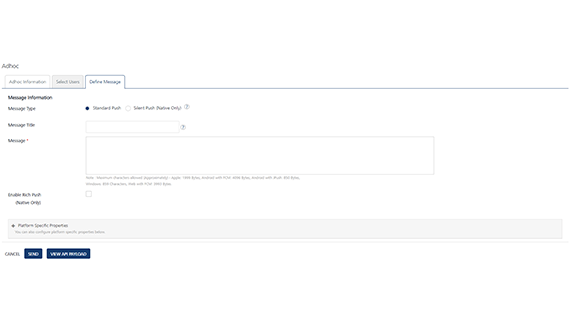
The Define Message page includes Message Information section to add a new push message. The Message Type field includes two options to add a new push message:
- Silent Push
- Standard Push
By default, the message type option is set to standard push.
-
In the Push Message section, enter the message title and the push message in the Message Box. If required, select the personalization attributes.
- Associate Rich Push: Select the checkbox, if you want to associate the rich push. To customize your text, you can use the Rich Text Editor tool bar available at the top of Rich Content box.
- Silent Push: When you check the silent push option, the system displays platform specific properties fields only. This is because the Message Title and the Message Text fields are not applicable for silent push.
- Click Send to deliver the push message immediately.
- Click the API Payload button to get details of the API call that can be used by a third party system to send notifications.
- Choose the Later option on Adhoc Information screen to schedule the message delivery at a later day and time.
- Select the Start Date and Time and the Expiry Date and Time.
-
Click Schedule Notification to schedule the message delivery later.
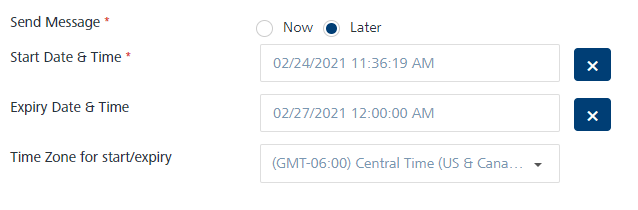
Sending Adhoc Push Notifications to Segments
The section describes how to configure push notifications for segments (group of subscribers).
-
Select User From: Select the option as Segment in the Define Message screen. The Select Users list-view appears.
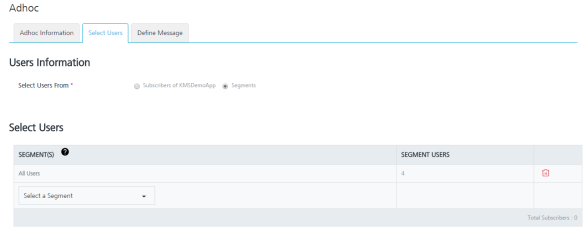
-
Click the Select a Segment drop-down list below Select Users list-view to select the required segments.
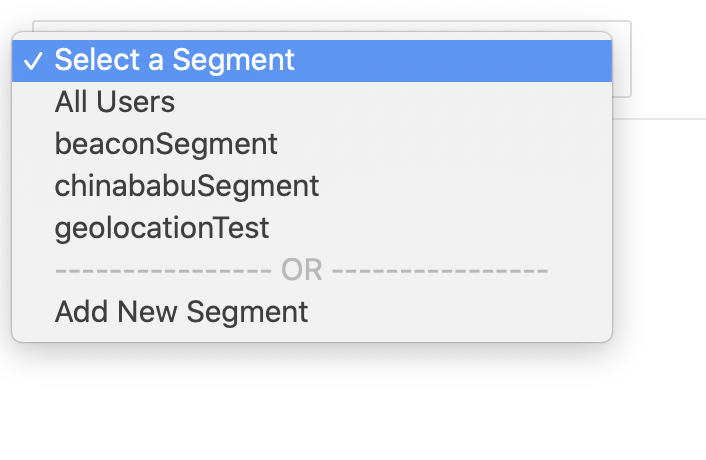
-
The selected segment with associated users appears in the list-view.
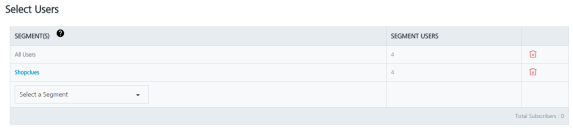
-
Click Next Define Message to continue. The Define Message screen appears.
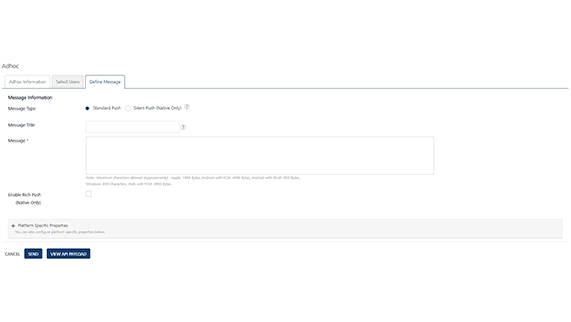
-
In the Message section, enter the Title and Message for the push notification.
- Choose Now on Adhoc Information page to send push message immediately. Click Send.
- Choose the Later option to schedule the message delivery at a later day and time.
-
Select the Start Date and Time and Expiry Date and Time. Click Schedule Notification for the message delivery to be scheduled for later.
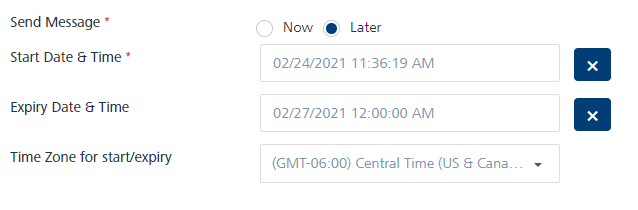
Sending Adhoc Email Notifications
The Email Message feature allows you to configure and send email messages based on the preferences and personalization attributes for the targeted users or segments.
Sending Adhoc Email Notifications to Audience Members
- From the Engagement section, click Adhoc from the left panel.
The Adhoc screen appears with the three tabs: Adhoc Information, Select Users and Define Message. By default, the Adhoc Information tab is set to active. -
Select Channel: Select the Email Message channel from the drop-down list.
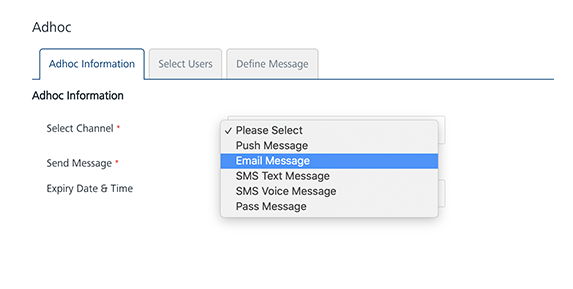
-
Click Next- Select Users to continue.
The Select User screen tab becomes active. The Select Users screen displays all the users in the list-view. By default the To option is set to Users.
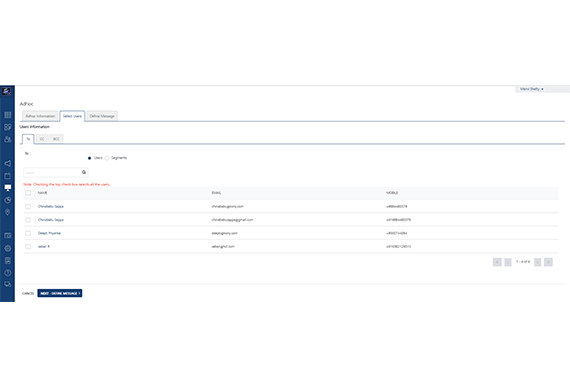
-
In the User Information section, there is an option to choose Users or predefined Segments in the TO, CC and BCC sections of the email. Choose users to whom the email notifications are to be sent.
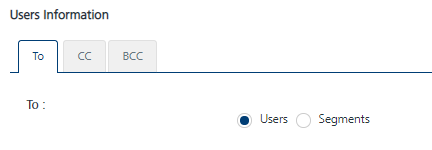
-
Click Next -Define Message to continue. The Define Message tab becomes active.
-
Type the Sender Name, Sender Email information in the corresponding fields at the end of Defining Message Target section.
Note: Choose the Send to Me option if the sender needs to be copied on the email or the Send Copy to Others option if a copy of the email needs to be sent to multiple email addresses.
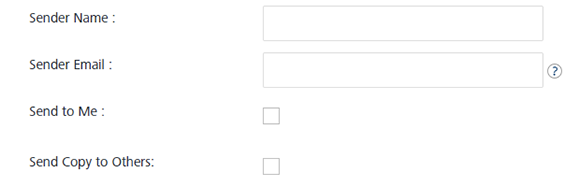
-
Next, in the Email Message section, compose a new email message along with the email subject as shown below. You can use the rich text editor available at the top of message text area to customize the email text.
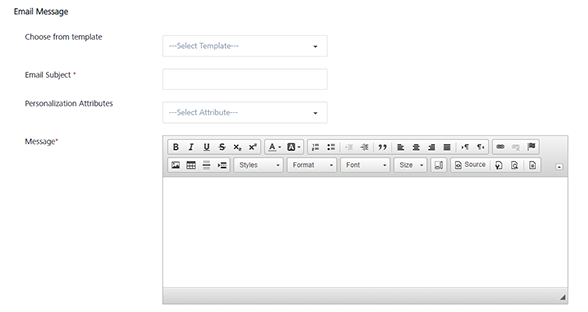
-
Click the View API Payload button to view the API payload.
- Click Send to continue.
- Choose the Later option on Adhoc Information screen to schedule the message delivery at a later day and time.
- Select the Start Date and Time and Expiry Date and Time.
-
Click Schedule Notification for the message delivery to be scheduled for later.
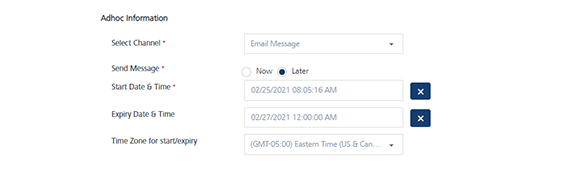
Sending Adhoc Email Notifications to Segments
The steps involved to send the adhoc email notifications are similar to sending adhoc push notifications to segments.
Sending Adhoc SMS Notifications
The SMS message feature allows you to configure and send SMS messages based on the preferences and personalization attributes for the targeted users or segments.
- From the Engagement section, click Adhoc from the left panel. The Adhoc screen appears with three tabs: Adhoc Information, Select Users and Define Message. By default, the Adhoc Information tab is set to active.
-
Select Channel: Select the SMS Message channel from the drop-down list.
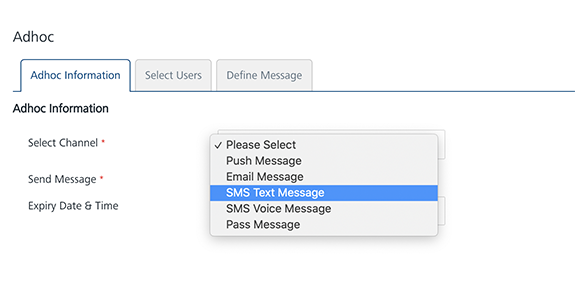
-
Click Next- Select Users to continue.
The Select Users tab becomes active. The Select Users screen displays all the users in the list-view. By default the To option is set to Users.
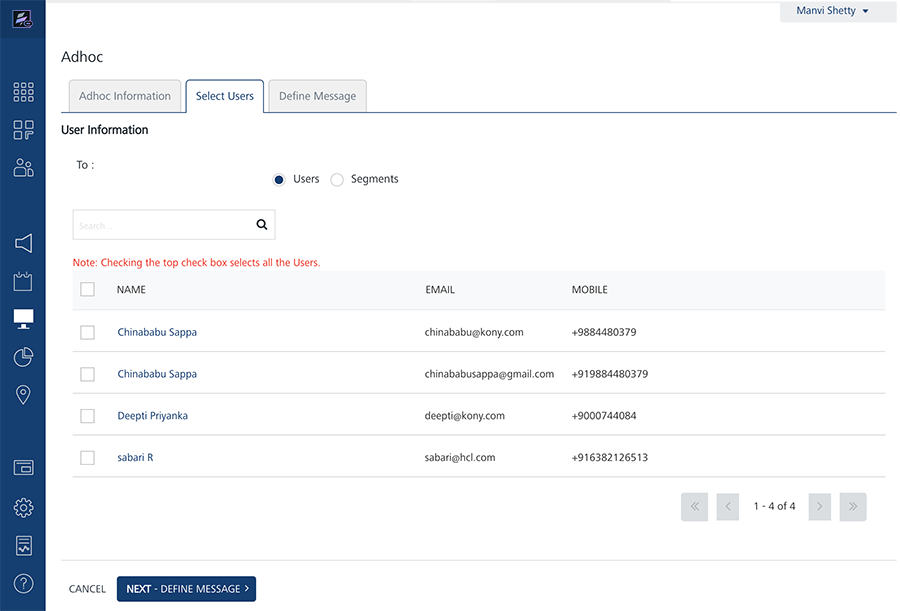
-
Select the user to send the text message from the list-view.
- Click Next - Define Message to continue. The Define Message tab becomes active.
-
In the Message section, type the message in the message box.
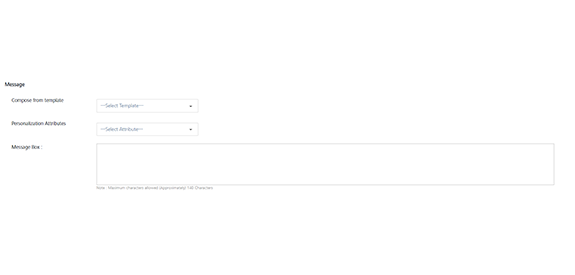
-
Click Send to continue.
- Choose the Later option on Adhoc Information screen to schedule the message delivery at a later day and time.
- Select the Start Date and Time and Expiry Date and Time.
- Click Schedule Notification to schedule message delivery later.
| Rev. | Author | Edits |
|---|---|---|
| 8.0 | AU | AU |
| 7.2.5 | AU | AU |