Running from Eclipse
The application can be tested from the source repository, once downloaded.
Pre_Requisites
Running the web application requires Maven and Java 8. The dependencies are all available on Maven Central.
Eclipse Run / Debug Configuration
- Import the project into Eclipse by choosing File > Import.
- In the subsequent dialog prompting to select an import wizard, choose Maven > Existing Maven Projects.
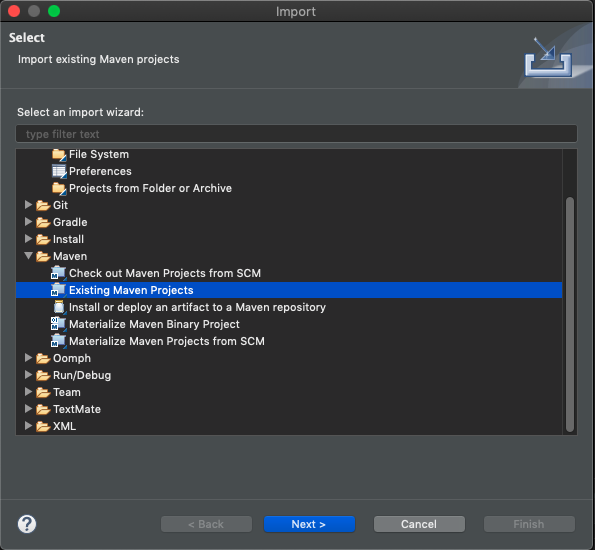
- For the root directory, navigate to the webapp directory of the repository. Only one project will be available to select, the pom.xml of com.hcl.labs:com.hcl.labs.domi. Select this and click Finish.
- You will then need to run a Maven install to ensure you have all dependencies. This can be done either from Eclipse (right-click the project and select Run As > Maven install) or the command line (
mvn installin the webapp directory.)
After a successful install, you are ready to run the application. All Client IDs and Client Secrets are passed as environment variables.
- Use the toolbar or menus to create a Run Configuration / Debug Configuration. The configuration template to use is a Java Application.
- The main class to run will be
com.hcl.labs.domi.MainVerticle.
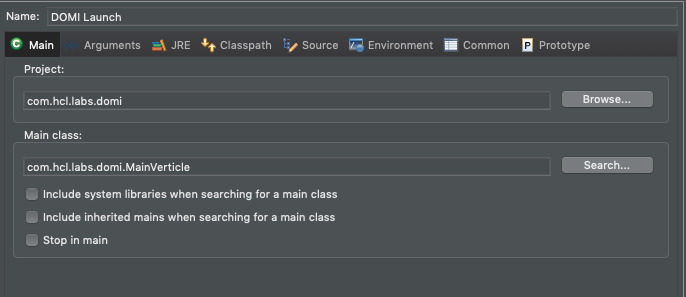
- On the Environment tab, enter the following environment variables, with the relevant client ID and client secrets.
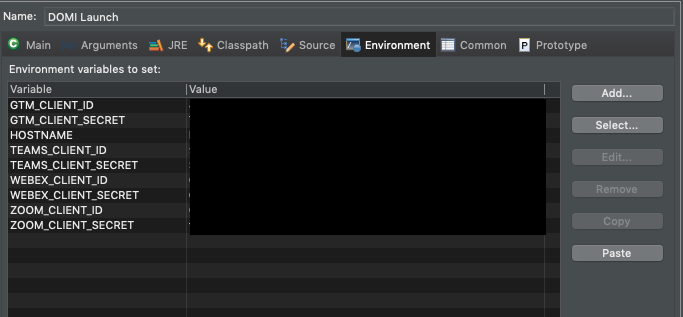
| Environment Variable | Description |
|---|---|
| GTM_CLIENT_ID | Client ID for your GoToMeeting OAuth application, setup on GoToMeeting (LogMeIn Developers) site |
| GTM_CLIENT_SECRET | Client secret for your GoToMeeting OAuth application |
| OAUTH_HOSTNAME | Host and port the web application is available on, e.g. “http://localhost:8878”. This will be appended with the relevant callback path (e.g. “/zoomCallback”) during the OAuth dance as the redirect URL. It will need to match the callback URL set up in the OAuth application on the relevant online meeting providers developer console. |
| TEAMS_CLIENT_ID | Client ID for your Teams OAuth application, setup in the Azure Portal |
| TEAMS_CLIENT_SECRET | Client secret for your Teams OAuth application |
| WEBEX_CLIENT_ID | Client ID for your Webex OAuth application, setup on Webex for Developers site |
| WEBEX_CLIENT_SECRET | Client secret for your Webex OAuth application |
| ZOOM_CLIENT_ID | Client ID for your Zoom OAuth application, setup on Zoom App Marketplace site |
| ZOOM_CLIENT_SECRET | Client secret for your Zoom OAuth application |
If a service is not being used, just leave the relevant client ID and secret environment variables blank. Only services with a completed client ID and secret will be enabled at startup. Otherwise the endpoints will not be loaded and will result in a 404 error.
Startup
If successfully configured, the application will start up when you use the Run / Debug Configuration. The console will confirm which OAuth endpoints have been loaded and the URLs to use for them.
- OAuth callback URL needs to match what is set up in the OAuth application on the relevant online meeting provider’s developer site.
- OAuth validation means a token will be loaded for any URL at the relevant path. The URL DOMI’s Notes integration uses ends “/index.html”. Attempting to use anything else will perform the OAuth dance and go to “/index.html” regardless.
- OAuth token refresh is the URL DOMI’s Notes integration will call to refresh tokens.
- OAuth logout is the URL to revoke access for DOMI.
Landing Page
A simple landing page has been added to the web application, available at the base URL (e.g. “http://localhost:8878”).
Metrics
Metrics, configured for Prometheus, are exposed on port 8879. This gives stats for specific endpoints used (number of calls, duration), as well as for Vertx generally.