Adding Email Templates
You add email templates to use the same email template again and again for multiple campaigns and events with different content.
To add an email template follow these steps:
-
In the Email Template home page, click the Add Email Template button.
The Add New Email Template page appears.
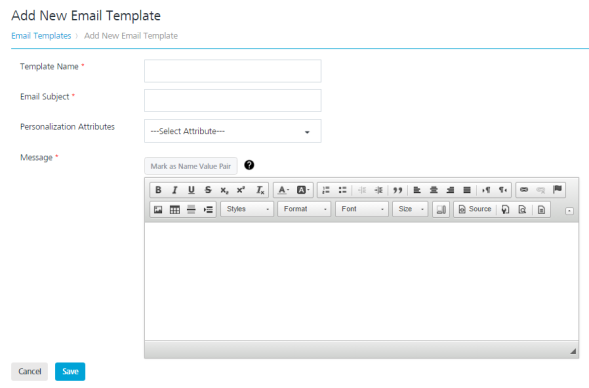
-
Enter details for the following fields:
- Template Name: Enter the template name in the Template Name field.
- Email Subject: Enter the subject of the email in the Email Subject field.
-
Personalization Attributes: Select the required personalization attributes from the drop-down list.
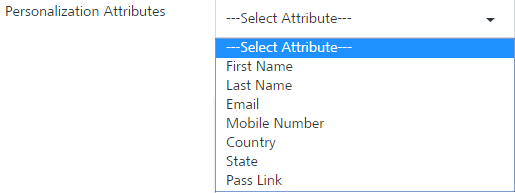
The system inserts the selected attributes at the cursor position in the Message Box text area.
-
Based on your requirement, place the cursor in the message box to insert personalization attributes and email message. You can click X icon next to the attribute to remove the attribute from the message box.
-
Mark as Name Value Pair: To set the Name_Value pair, enter the key words in the email message text box and click the Mark as Name Value Pair button.
The marked text becomes highlighted. The text converts to a variable.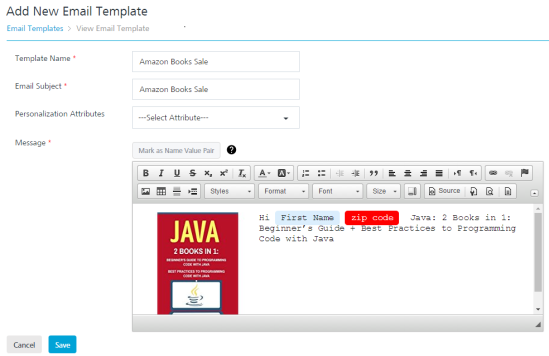
-
Message: Enter the email message. You can customize the email message through the rich text tool bar available on the top of compose message window.
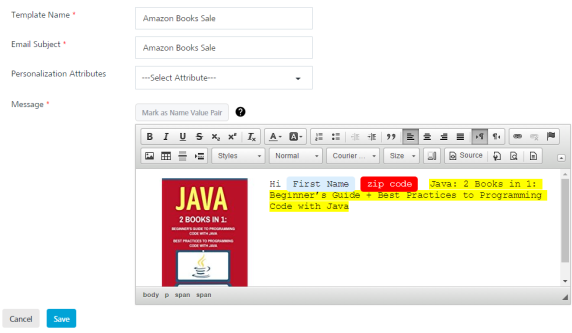
-
Click the Cancel button to close the window without saving any settings. The system displays the Email Template home screen.
-
Click Save . The saved template appears in the Email Template list-view. The system displays the confirmation message that the template is saved successfully.
Note: Fields with a red asterisk are mandatory fields.