Geofencing
A geofence is based on a set of geographic coordinates, such as longitude, latitude, and radius. In a real-world scenario, a geofence uses geographic coordinates to determine a location, such as an area.
For example, McDonald's wants to show all its branches in a city so that a user can search the nearest location to dine with friends or throw a party. You need to create geolocations in the Engagement server and invoke the Fetch Nearest Location API that returns the list of geo-boundaries based on the distance.
The Geofencing page displays the following details:
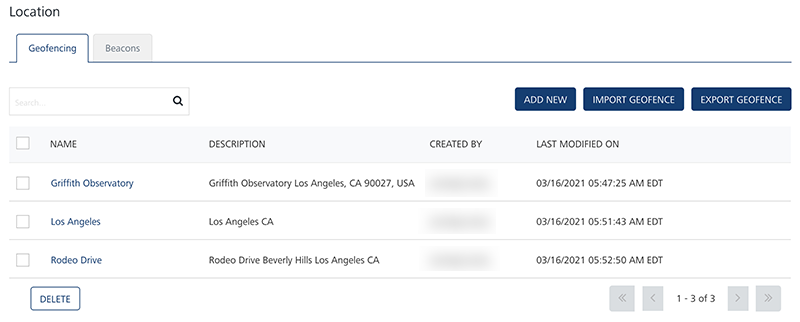
- Add New button: Helps you add new geofences in the console.
- Import Geofence button: Helps you import geofences to the Engagement server through a zip file.
- Export Geofence button: Helps you export geofences from the Engagement server through a zip file.
-
Search field: Click in the Search field to view available options for searching a geofence. You can search for a geofence based on the following criteria:
-
Name: Enter the name of the geofence, and click Enter.
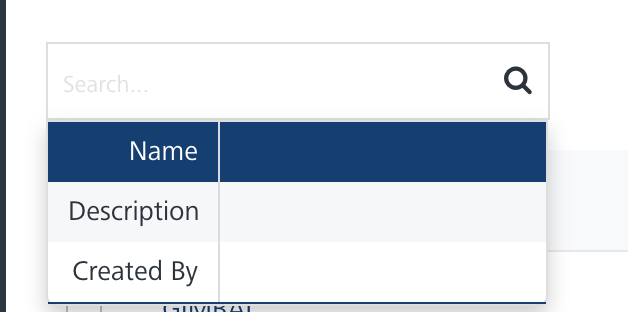
The required geofence information appears in the list view.
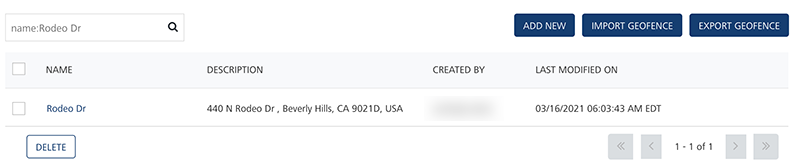
-
Description: Enter the description of the geofence, and click Enter.
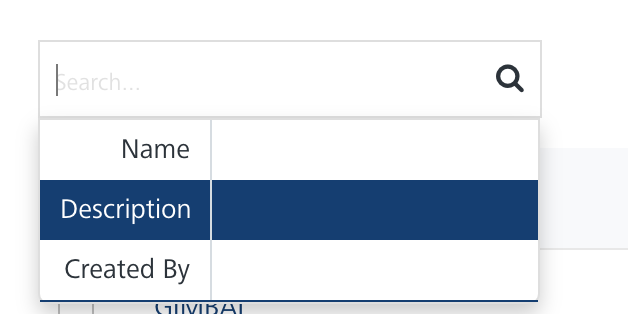
The required geofence information appears in the list view.
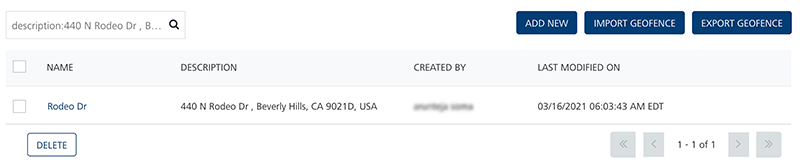
-
Created By: Enter the name of the creator, who creates a geofence.
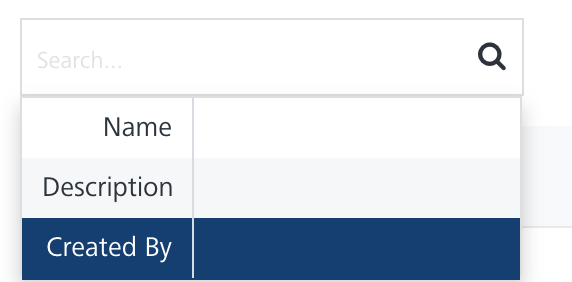
The required geofence information appears in the list view.
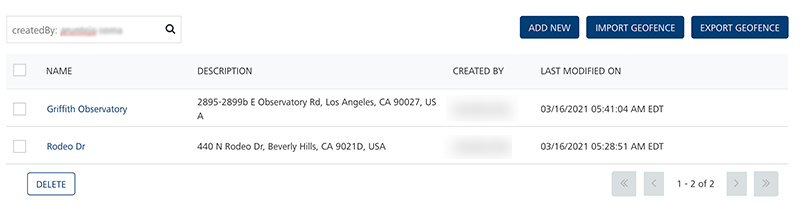
Note: To clear your search result, click in the Search field to view the Geofencing page.
The Geofencing list view includes the following details:
Geofencing Element Description Name The column displays the names of an added geofence Description The column displays the description of added geofences Created By The column displays the name of the owner who creates the geofence Last Modified on The column displays the date on which the geofence is last modified Display Controls By default, the number range is set to 20 so that only 20 geofences are displayed in the list view. You can view more geofences through the forward arrow icon. You can navigate back through the backward arrow icon. -
You can perform the following tasks from the Geofencing screen: