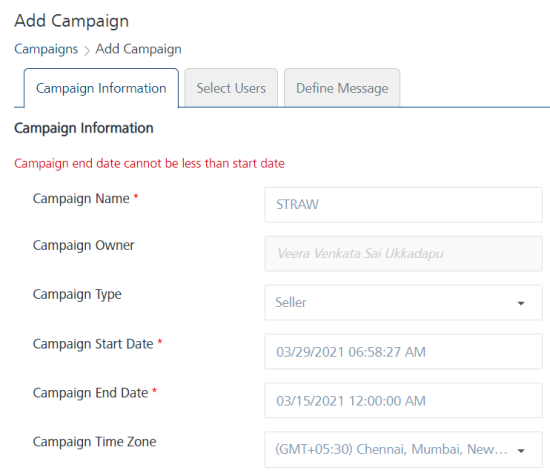Campaigns
A campaign pertains to specific activities designed to promote a service. For example, let us assume, Amazon wants to run a campaign to send festive offers to their customers.
A campaign comprises segments. The segments include users who are subscribed to a particular application. For example, Amazon campaign includes a segment named as Amazon Segment. The Amazon Segment includes users who are subscribed to the Amazon app.
Based on your requirement, you can add one or more segments to a campaign. You can also define the start date and the end date, and specify messages. The Amazon campaign sends push notifications, email, SMS or passes to all users when the campaign starts. A campaign also periodically checks for new users and sends them messages.
From the Engagement section, click Campaigns from the left panel. The Campaigns page appears.
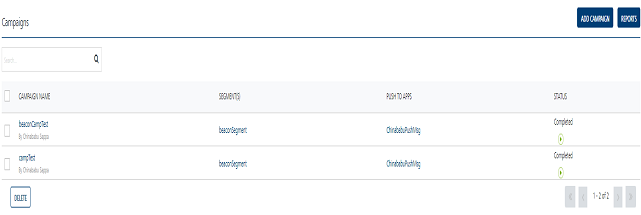
Important: As a campaign manager, you must have the following permissions to access the Campaigns home page and perform tasks:
- ROLE_CAMPAIGNS_ALL
- ROLE_CAMPAIGNS_EXECUTE
- ROLE_CAMPAIGNS_TERMINATE
The Campaigns page displays the following details:
- *Add Campaign* button: Helps you add new campaigns to the console.
- Reports button: Helps you view campaign reports.
-
Search field: Click in the Search field to view available options to search for a campaign. You can search a campaign based on the following criteria:
-
Campaign Name: Enter the name of the campaign and click Enter.
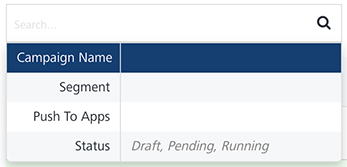
The required campaign appears on the home page.

-
Segment: Enter the name of a segment associated with a campaign and click Enter.
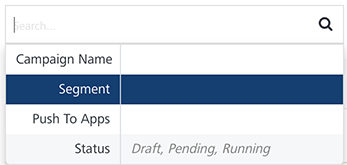
The required campaign appears on the home page.
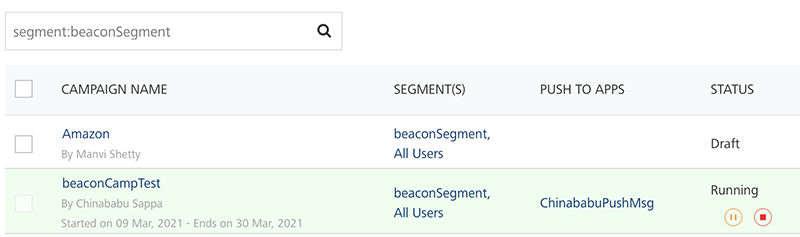
-
Push to Apps: Enter the name of an app associated with a campaign and click Enter.
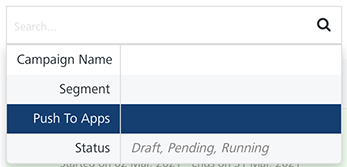
The required campaign appears on the home page.

-
Status: Enter the current status of the campaign and click Enter.
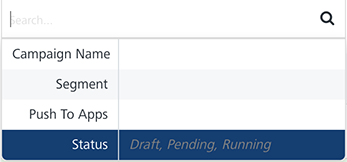
The required campaign appears on the home page.
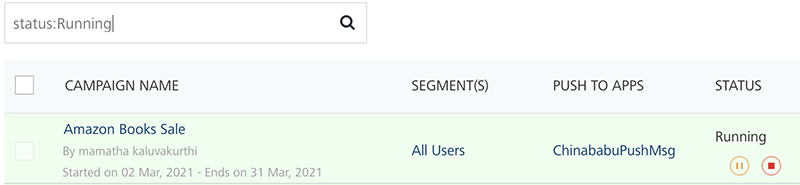
Note: To clear your search result, click in the Search field to view the Campaigns home page.
-
Searching without Labeling with Multiple Parameters: Enter the required parameters with a space in the Search field. For example, the below image displays search result for four campaigns based on entered parameters.
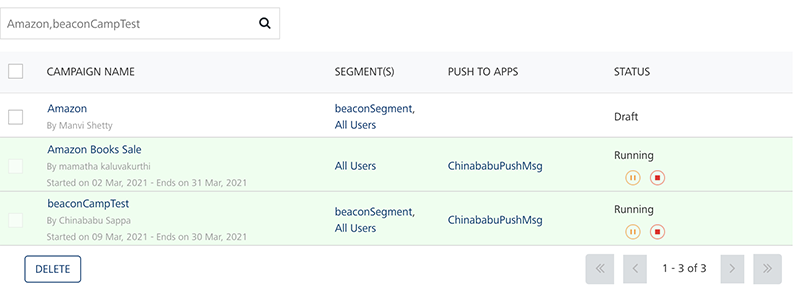
Important: If no campaign is added, the system displays the message under the Status column: No campaigns found.
-
The Campaigns list-view displays the following details:
| Campaign Element | Description |
|---|---|
| Campaign Name | Displays the following details:- Campaign Name: Displays the name of a campaign.- Creator: Displays the name of the campaign's creator.- Campaign Start Date and Campaign End Date: Displays the campaign start date and the end date |
| Segment(s) | Displays the names of all the segments added to the campaign. You cannot add a campaign without a segment |
| Push to Apps | Displays all the applications associated with each campaign |
| Status | Displays the status of the campaign as running, completed or terminated |
| Delete button | The button helps you delete campaigns from the list |
| Display controls | By default, the number range is set to 20 so that only 20 campaigns are displayed in the list-view. You can view more campaigns through the forward arrow icon. You can navigate back through the backward arrow icon. |
Important: You cannot delete an active running campaign. However, you can pause a running campaign, and then delete it. To delete a campaign, the status should be DRAFT, PENDING or PAUSED. You cannot delete if a campaign status is RUNNING / TERMINATED / COMPLETED.
You can click on any Campaign to view and edit the campaign details. The View Campaign page shows the following error incase the Campaign End Date is prior to the Campaign Start Date.
You can do following tasks from the Campaigns page: