API Payload
To view the API payload, follow these steps:
-
Click the View API Payload button to get details of the API call that can be used by a third-party system to send notifications.
Note: The Event Payload window details are used as a sample only. While sending event notifications, you need to enter the values for any defined name_value pair.
-
On the View Event page, click View API Payload.
The Event Paylaod window appears.
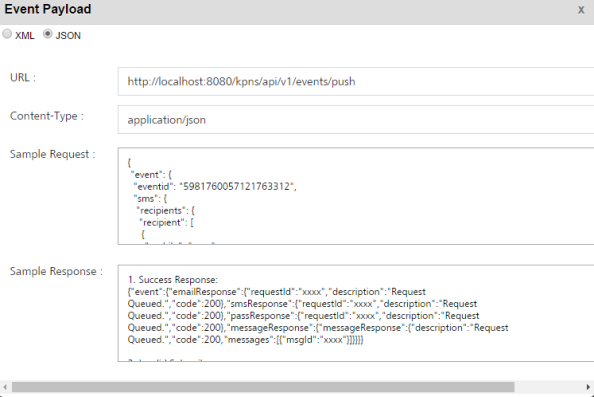
-
Click either the XML or the JSON option to view the sample API payload. By default, the API format option is set to the XML format, which you can modify to JSON. Both the formats contain the same field types. Following is the sample payload for your reference.
{
"event": {
"eventid": "5981760057121763312",
"sms": {
"recipients": {
"recipient": [{
"mobile": "xxxx",
"id": "xxxx"
}]
},
"content": {
"mimeType": "text/plain",
"priorityService": "false",
"eventNamePairs": {
"key": [{
"name": "County",
"content": "xxxx"
}]
}
}
},
"message": {
"subscribers": {
"subscriber": [{
"ksid": "xxxx",
"ufid": "xxxx",
"deviceId": "xxxx"
}]
},
"content": {
"mimeType": "text/plain",
"priorityService": "false",
"eventNamePairs": {
"key": [{
"name": "County",
"content": "xxxx"
}]
}
}
}
}
}
- Click the X icon to close the window. The system displays the View Event screen.