Push Message
To configure your event message, you can use a pre-defined template or create a new push message for an event. You can do the following tasks from the Add Event > Define Message page:
Adding a Push Message
To add a push message for an event, follow these steps:
-
Select Message Channels: Select the type of notification as Push Message.
The Push Message grid appears. The push message grid includes a push message label and the Compose Message button to compose push messages. If no push message is found, the system displays the message: No message configured.
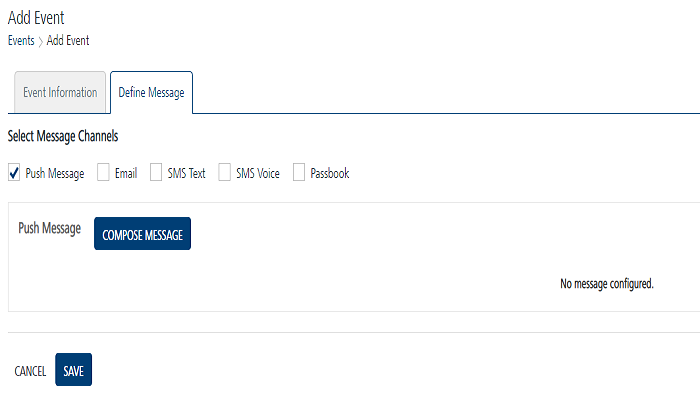
-
Click the Compose Message button to compose a new push message for an event.
The Compose Message drop-down window appears.
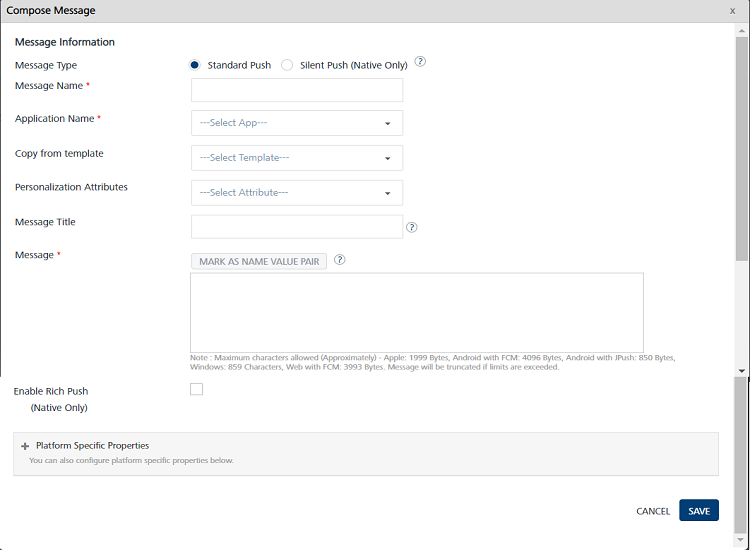
The Compose Message window includes the Message Information section to add a new push message. You can define a push message with the following options:
By default, the Message Type option is set to Standard Push.
Silent Push
-
Silent Push: Select the silent push option.
Note: The standard push notifies the user when a device receives a push notification. The silent push does not notifies the end-user. When a silent push notification reaches a device, the app is awakened in the background and takes some time to download the new content.
The Compose Message window displays applicable fields: Message Name, Application Name, and the Platform-Specific Properties.
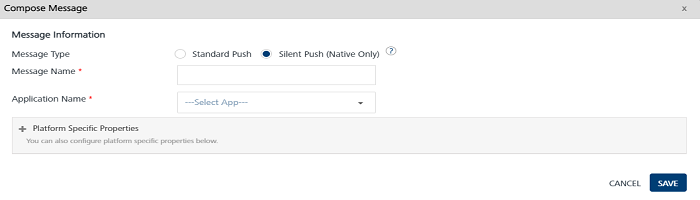
- Message Name: Enter an appropriate name for the push message.
-
Application Name: Select the required application from the drop-down list.
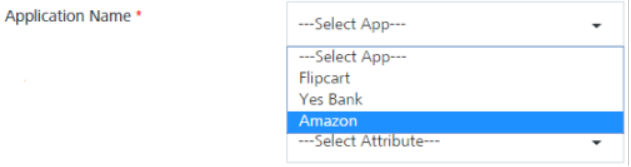
-
Platform Specific Properties: To add platform-specific properties, follow these steps:
-
Click the plus icon next to the platform specific properties label.
The system displays four tabs for iOS, Android, Windows, and Web platforms. By default, the iOS platform tab is set to active.
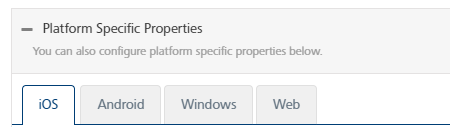
To configure platform specific properties refer to, Platform-Specific Properties
Important: Only iOS and Android devices are supported for silent push.
-
Standard Push
By default, the Message Type option is set to Standard Push.
To compose a standard push message, follow these steps:
- Message Name: Enter an appropriate name for the push message.
-
Application Name: Select the required application from the drop-down list.
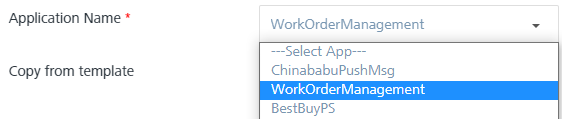
-
Personalization Attributes: Select the attributes from the drop-down list to customize your event message.
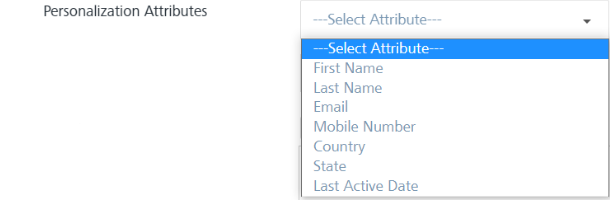
The system inserts the selected attributes at the cursor position in the Message Box .You can click X icon next to each attribute to remove the attribute from the message box.
-
Mark as Name Value Pair: To set the Name_Value pair, enter the key words in the event push message text box. Click the Mark as Name Value Pair button. The marked text is highlighted to indicate that the text is converted as a variable.
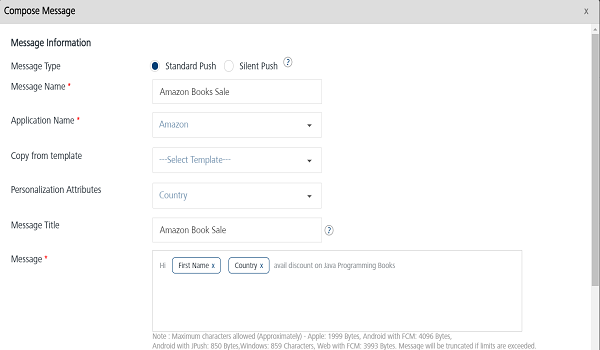
-
Message Title: Enter an appropriate title to the push message.
- Message: Based on your requirement, place the cursor in the message box to insert the push message.
Copy from Template
To copy from a template, follow these steps:
- Message Name: Enter an appropriate name for the push message.
- Application Name: Select the application from the drop-down list to associate with the push message.
-
Copy from Template: Select the template from the drop-down list.

The associated attributes and any message with the selected template appear in the message box.
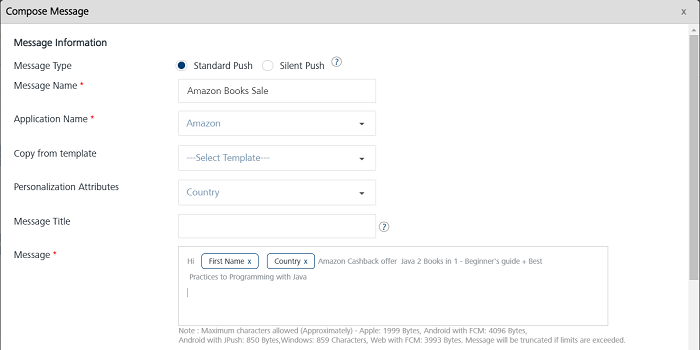
-
Message Title: The Message Title automatically gets populated from the Push Template you select.
If there is no Message Title associated with the Push Template, enter an appropriate title. -
Personalization Attributes: Select the personalization-attributes from the drop-down list to customize the push message. The selected attributes are appended in the message box.
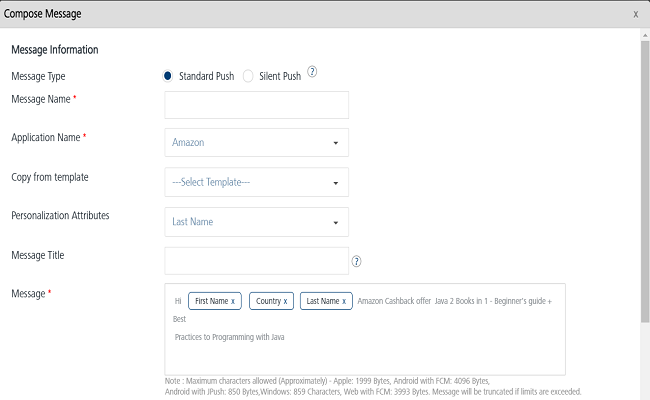
Enable Rich Push
To associate rich push content follow these steps:
-
Enable Rich Push: Select the check box if you want to associate the rich push.
The system displays the Compose from Template drop-down list, Personalization Attributes drop-down list and the Rich Content text box.
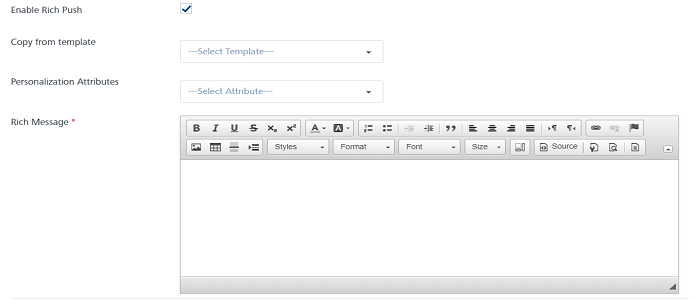
-
Compose from Template: Select the required template from the drop-down list. The selected template with rich content appears in the rich content text box.
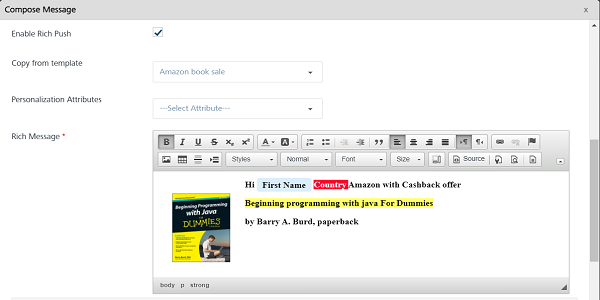
-
Personalization Attributes: Select the personalization-attributes from the drop-down list to customize the push message. The selected attributes are appended in the message box.
-
Rich Content: Enter your content. Use the text tool bar to customize the content.
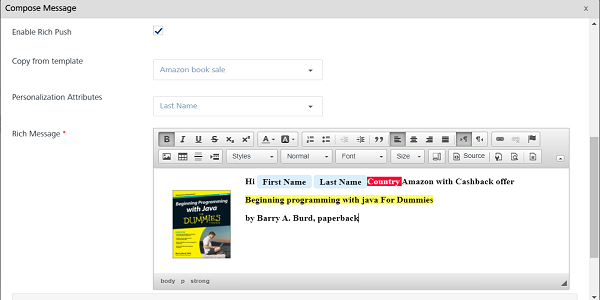
-
Platform Specific Properties
To add platform- specific properties follow these steps:
-
Click the plus icon next to the Platform -Specific Properties label.
The system displays four tabs for iOS, Android, Windows, and Web platforms. By default, the iOS tab is set to active.
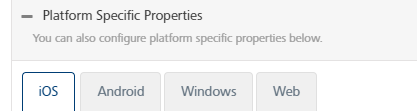
-
To configure platform specific properties, click the respective link below:
- Click the Cancel button, if you do not want to save the composed message. The system displays the Add Event screen.
- Click Save to save the composed message. The saved push message appears in the push message list-view under the Define Message tab on the Add Event home page.
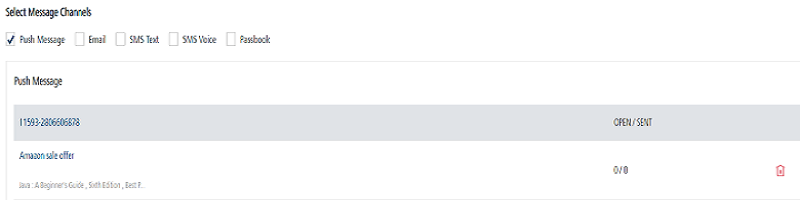
The push message list-view displays the following details:
Push Message Element Description Message - Event Push Message ID: Displays the unique ID assigned to an event push message- Displays the push message name- Displays the push message text Open / Sent Displays the total number of push messages sent and opened by users Delete button The button helps you delete a push message Important: You can enter unlimited number of characters for the event message. However, when the push message is sent to any cloud, the number of characters accepted by the cloud depends on the platform:
- Apple: 1999 bytes
- Android with FCM: 4044 characters
- Android with JPush: 850 Bytes,
- Windows: 859 characters
-Web with FCM: 4044 Characters -
-
Click the Cancel button, if you do not want to save the new event. The system displays the Events home screen.
- Click Save to save the event. The saved event appears in the Events list-view with the confirmation message that the event is saved successfully.