First Touch tutorial
About this task
This tutorial guides you in accessing and running the First Touch Recipe Catalog app from Volt Foundry to view and explore the app.
Before you begin
-
You have completed the Volt MX Go installation.
-
You have created your Volt Foundry admin account.
-
If using MySQL, make sure that the maximum allowed packet size is at least 16 MB. For more information, see First Touch or Custom Application Fails to Install on Volt Foundry issue in Troubleshooting.
Tip
The following actions might require certain Domino access rights. Contact your Domino Administrator/Domino REST API Administrator for assistance.
-
You have set up an oauth.nsf
.
-
You have set up Domino REST API
.
-
You have downloaded the FirstTouchRecipes.nsf.zip file, extracted the NSF file from the zip file, and copied the NSF file to the root of the data directory of your Domino server.
Log in to Volt Foundry
-
Open the Volt Foundry hostname concatenated with
/mfconsole/in your browser.Tip
Use the Console URL in the Install Complete window or from the Installation Complete details that appear in the command line to log in to Volt Foundry.
-
Enter your username and password on the Sign in to your account page.
- Click Sign In.
The Volt MX Foundry Console opens with the Apps page shown by default. The VOLT MX GO | First Touch banner is shown on the Apps page.

Run First Touch
-
On the Apps page, click GET STARTED.
OR
Select VOLT MX GO First Touch from the side panel.
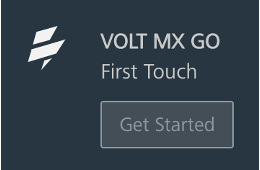
-
On the Welcome to Volt MX Go dialog, enter the following information:
- Domino REST API server URL
- username
- password
Note
This document assumes you are using the Domino IdP, which uses your Domino directory credentials. If you aren't, enter the credentials for the IdP you've configured for Domino REST API.
-
Click Next. An installation progress dialog appears.
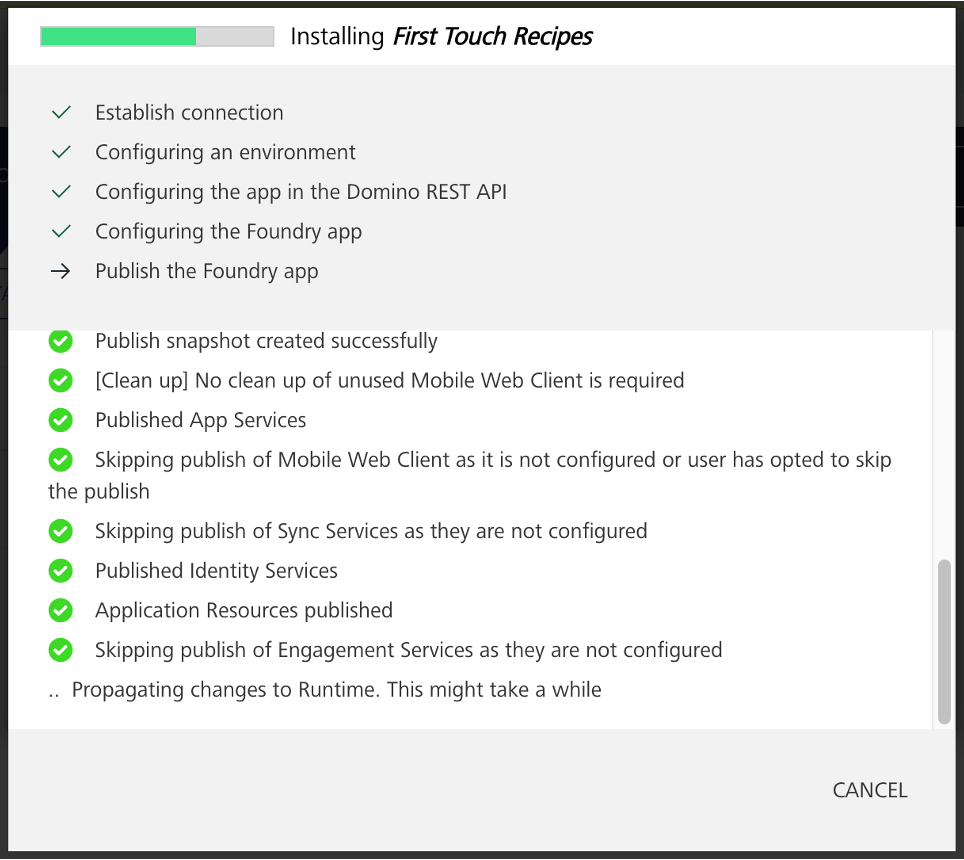
Note
If an Uploading web binary for First Touch Recipes app error occurs in the installation progress dialog, see First Touch or Custom Application Fails to Install on Volt Foundry issue in Troubleshooting.
-
Wait for the completion of the installation. Once completed, a Congratulations! dialog appears confirming the successful installation of the First Touch app and the verification of the connection to the Domino database via Domino REST API.
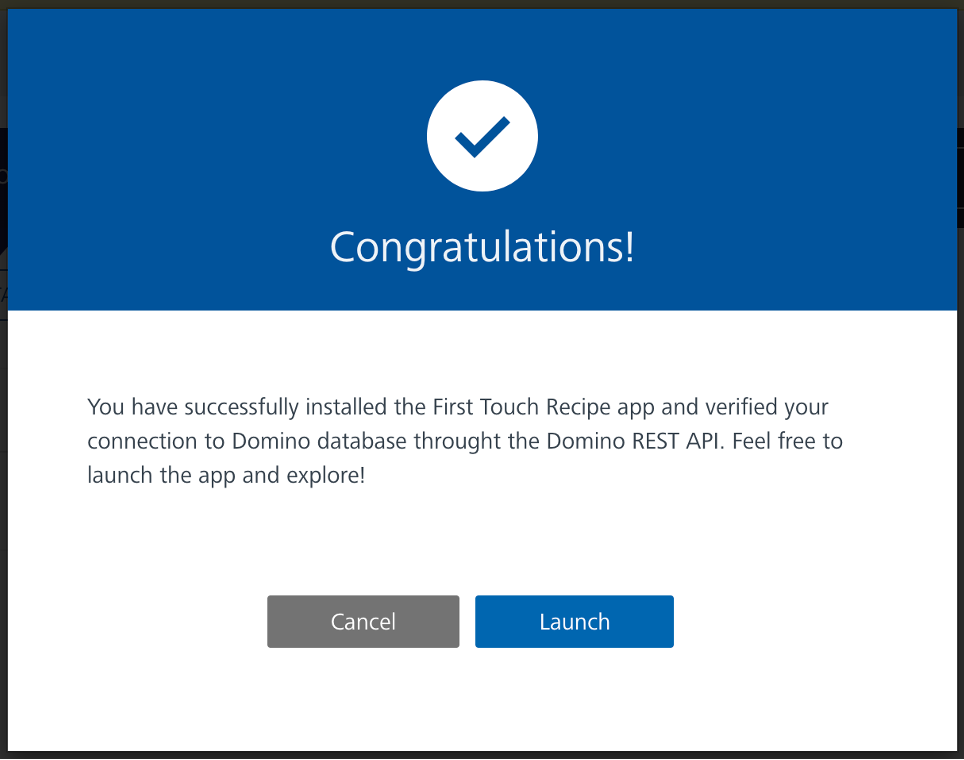
-
On the Congratulations! dialog, click Launch to launch the First Touch Recipe Catalog app. The First Touch Recipe Catalog app opens in another tab.
- Click Sign In.
-
On the HCL Domino Login page, enter your Domino REST API username and password, and click Login.
Note
This document assumes you are using the Domino IdP, which uses your Domino directory credentials. If you aren't, enter the credentials for the IdP you've configured for Domino REST API.
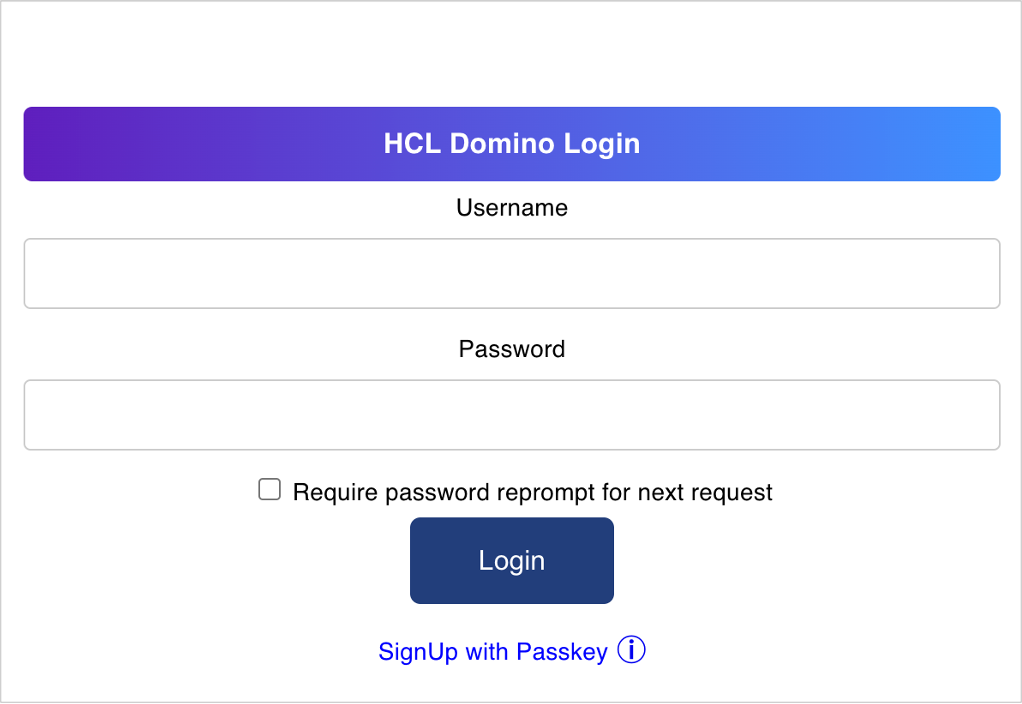
-
On the Permission Requested page, click Allow.
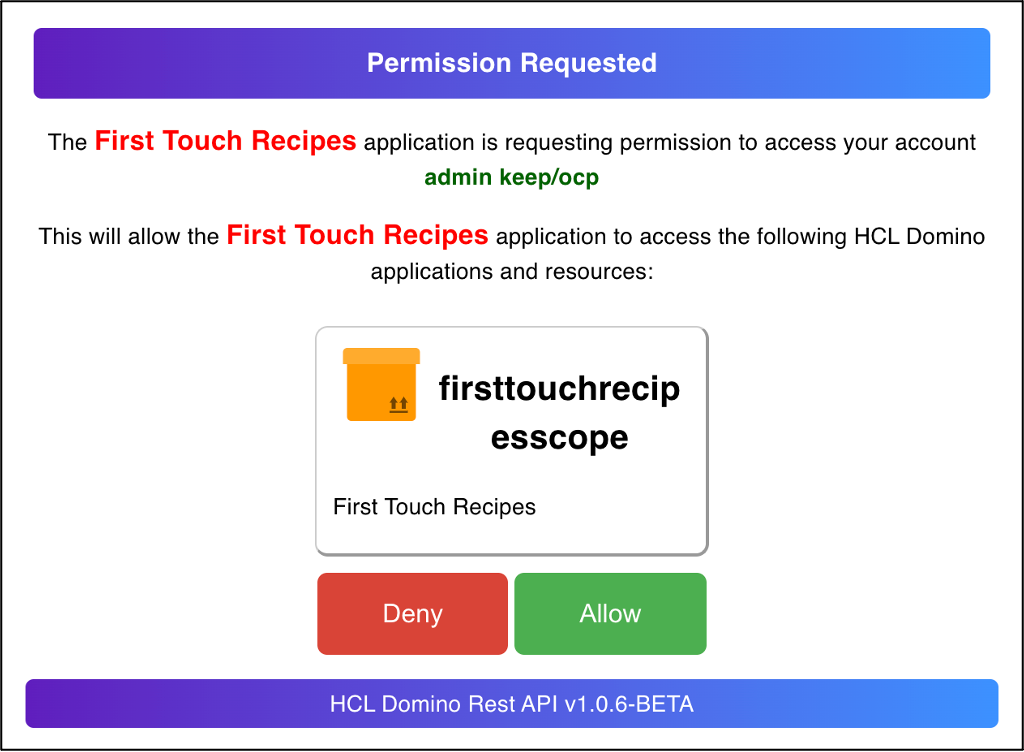
You can now view and explore the First Touch Recipe Catalog app.
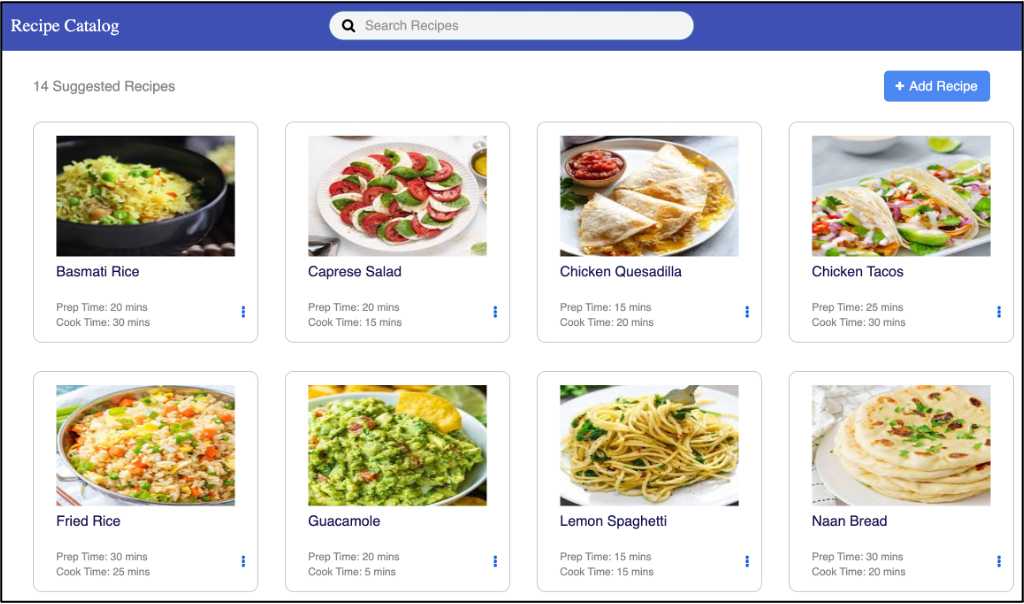
Tip
- You can click Cancel in the Congratulations! dialog to return to the Apps view in Volt Foundry to view the app’s Foundry configuration.
- To launch the app again from Volt Foundry, click GET STARTED, select View First Touch Recipes, and then click Next.
Additional information
-
To learn more about the app, see First Touch Recipe Catalog app.
-
To know how to import the First Touch Recipe app project to Volt Iris, see Import First Touch into Volt Iris.
-
To know how to manually update your Domino container if you obtain a new version of FirstTouchRecipes.nsf, see Update FirstTouchRecipes.nsf.