Install Volt MX Go Foundry
Important
This is only applicable when you install Volt MX Go to a development or test only environment.
The procedures will guide you in the installation of Volt MX Go Foundry.
1. Download Foundry charts
-
Run the following command to make sure that the chart information for the repositories is up-to-date.
helm repo updateSee Volt MX Go and Helm chart version compatibility to know the latest Helm chart version.
-
Run the following commands to download the Foundry charts, unpack the files, and move the
values.yamlfile to the current directory:helm pull hclcr/voltmx-dbupdate helm pull hclcr/voltmx-foundry tar -xzf voltmx-foundry-1.n.n.tgz tar -xzf voltmx-dbupdate-1.n.n.tgz mv voltmx-foundry/values.yaml ./ mv voltmx-foundry/init-guids.sh ./ chmod +x init-guids.shNote
The foundry and dbupdate chart names have a version string in the filename. The
helm pullcommand will pull down the latest version of the charts. Ensure your tar command uses the correct matching file names, such asvoltmx-foundry-1.2.7.tgzandvoltmx-dbupdate-1.2.7.tgz. -
Volt MX Go Foundry uses several Global Unique IDs to distinguish different installations of Volt MX Go Foundry. Invoke the init-guids script to generate the IDs using the following command:
./init-guids.sh --new -
Edit the
values.yamlfile to update theimageCredentialsby replacingyour-emailandyour-authentication-tokenwith your email and authentication token used with the HCL Container Repository.imageCredentials: username: your-email password: your-authentication-tokenNote
Use the CLI secret value you saved from obtaining authentication token from HCL Container Repository as your authentication token or password.
-
Locate the following line in the file and add your Volt MX Go Foundry server domain name setting:
serverDomainName:Whatever server domain name you specify here, you need to ensure that it's resolvable. There is no additional work if you have already registered your server domain name in DNS. However, if you haven't registered it, you must add it to the server's /etc/hosts file as described in Ensure Foundry Hostnames are resolvable, substituting your server domain name. Additionally, you must make the same updates in k3s's coredns config map as described in For K3s only again substituting your server domain name.
-
Locate the following lines in the file and add your Volt MX Go Foundry database details. Use the example values as they match the values used for the MySQL install in the previous section, Install MySQL for Volt MX Go Foundry.
### Database details ### # Database type which you want to use for Volt MX Go Foundry (String) # Possible values: # "mysql" for MySQL DB server # "sqlserver" for Azure MSSQL or SQLServer # "oracle" for Oracle DB server dbType: "mysql" # Database server hostname (String) dbHost: "mysql" # Database server port number (Number). This can be empty for cloud managed service. dbPort: 3306 # Database User and password - you may set a single general userid/password here, # or you may set specific userid/password combinations below. If set, the # specific values override the general dbUser/dbPass. # Database server user (String) dbUser: "root" # Database server password (String) enclosed in quotes dbPass: "Password123!"See Installing_Containers_With_Helm.html for more details.
-
(Optional) If you would like to install the
Engagementcomponent, you can do so by locating the following line in the file and setting the value totrue.engagementEnabled: true -
Save the file and exit.
2. Deploy Foundry's dbupdate to create the databases in MySql
-
Run the following Helm install command to deploy Foundry's dbupdate:
helm install dbupdate voltmx-dbupdate -f values.yaml -
Run the following command to verify deployment completion of Foundry's dbupdate:
kubectl get pods -o wide -wThe output should be similar to the following and will update over time:
NAME READY STATUS RESTARTS AGE domino-drapi-6d755b68df-2sfhb 3/3 Running 0 6m13s mysql-0 1/1 Running 0 2m37s foundry-db-update-dzdrx 1/1 Running 0 24s foundry-db-update-dzdrx 0/1 Completed 0 65s foundry-db-update-dzdrx 0/1 Completed 0 67s foundry-db-update-dzdrx 0/1 Completed 0 68s -
Once the foundry-db-update pod shows Completed in the STATUS column, the databases have been created in MySql. Press
Ctrl-cto stop the kubectl command.
3. Install Volt MX Go Foundry
-
Run the following Helm install command to deploy Volt MX Go Foundry:
helm install foundry voltmx-foundry -f values.yaml -
Run the following command to verify when the Volt MX Go Foundry install is ready:
kubectl get pods -o wide -wThe output should be similar to the following and will update over time:
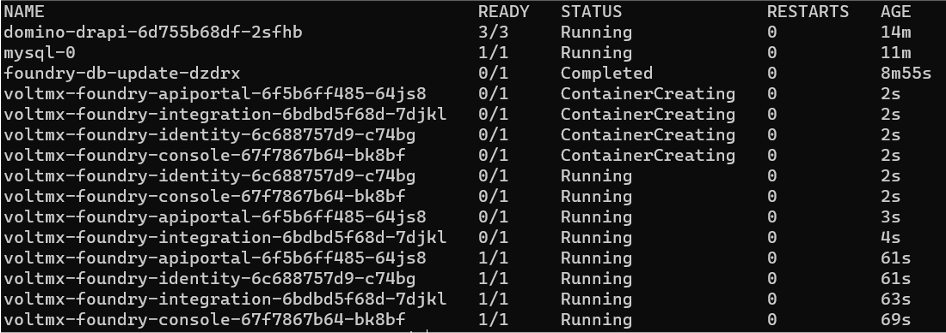
-
Monitor all the foundry pods except for the foundry-db-update pod as it has already been completed. Once the other foundry pods have a 1/1 state in the READY column, press
Ctrl-cto stop the kubectl command.
Volt MX Go Foundry is now available at http://foundry.mymxgo.com/mfconsole/.
Note
- If you defined a different Foundry hostname, the Foundry URL would be the defined Foundry hostname concatenated with
/mfconsole/. -
If you want to access this deployment from a remote machine, you most likely need to update the
/etc/hostsfile on the remote machine as well. -
To create an account, see Create a Volt MX Go Foundry administrator account.
-
To connect to Domino server from your Notes client, see Connect to Domino server from your Notes client.
Next step
Proceed to Install Volt MX Go Iris.