Use external names in schema definitions
External names allow you to work with fields in configured forms by providing external or specific names for fields.
For example, if the field name on the form or document is date, you can set its ExternalName to orderDate to be specific. If you get that document, the resulting field in the JSON will be orderDate. If you update that field by specifying orderDate = “2023/12/6”, it would write the date back to the document as date even if you specified the field based on its external name.
About this task
The procedures guide you on using external names in schema definitions and in testing external name results in Postman.
Use external name
Before you begin
- You must have credentials to use the service user interface.
- Configured schema and scopes
Procedure
- Log in to HCL Domino REST API.
- Click Database Management - REST API option.
- On the Schema Management page, click the Only show schemas configured with scopes toggle to the on position.
- Select a schema.
- Under the Database Forms tab, click the pencil icon corresponding to the configured form that you want to use. This loads the form Access Mode page showing the
defaultaccess mode. - Click Add Mode.
- Enter a name in the Add New Mode dialog and click Save. The new mode is shown and also selectable from the Mode drop-down list.
- For every field under Show fields from that you want to add to the new mode, hover over that field and click the + icon to add the field to the new mode.
-
For every added field to the new mode that you want to use an external name, select that field and enter a name in the Field Name under Field Setting.
The name you entered for the field in the new mode is used as a translation for the name of the same field in the
defaultmode. When using the new mode to create, get, or update data through the API, the field in the new mode will refer to the field name in thedefaultmode. This is the case regardless of which mode is being used. -
Click Save.
Expected result
The following image shows the default mode with the field email selected and having the field name email.
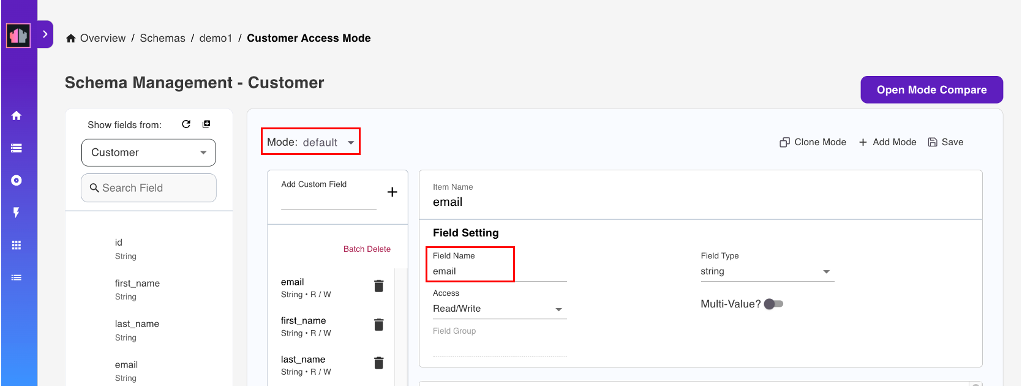
The following image shows the new mode named test with the field email selected and having the changed field name Sulatroniko.
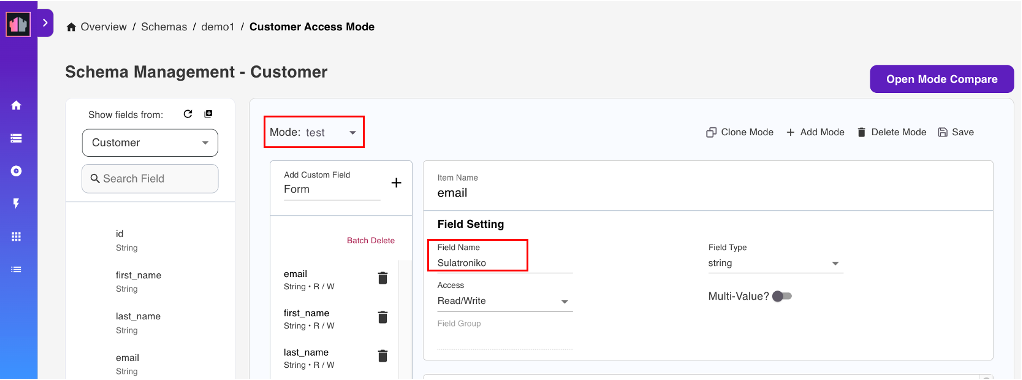
The service UI will return the field names you put in the new test mode.
Test external names result in Postman
Before you begin
- Configured Postman
Procedure
-
Modify the schema mode according the mode you have defined in the service URL by using the
GETcommand.- When using the default mode, set
modetodefault:
{{ HOST }}/document/{{ UNID_0 }}?dataSource=demo&<mark style="background-color: #FFFF00">mode=default</mark>&meta=false- When using the test mode, set
modetotest:
{{ HOST }}/document/{{ UNID_0 }}?dataSource=demo&<mark style="background-color: #FFFF00">mode=test</mark>&meta=false - When using the default mode, set
It retrieves the same data result but a different field name translation. The same thing happens if you want to edit the data. It's delivered to the field name of a different schema mode.
Expected result
default mode
{
"email": "mbranthwaite0@nba.com",
"first_name": "Madisons",
"last_name": "Branthwaite",
"Pet": "Black-capped chickadee",
"Form": "Customer"
}
test mode
{
"Sulatroniko": "mbranthwaite0@nba.com",
"Pangalan": "Madisons",
"Apelyido": "Branthwaite",
"AlagangHayop": "Black-capped chickadee",
"Form": "Customer"
}