Application Management
Select Application Management - OAUTH from the home page or Applications from the side navigation pane to access the Application Management page.
View available applications
The Application Management page shows all available applications.
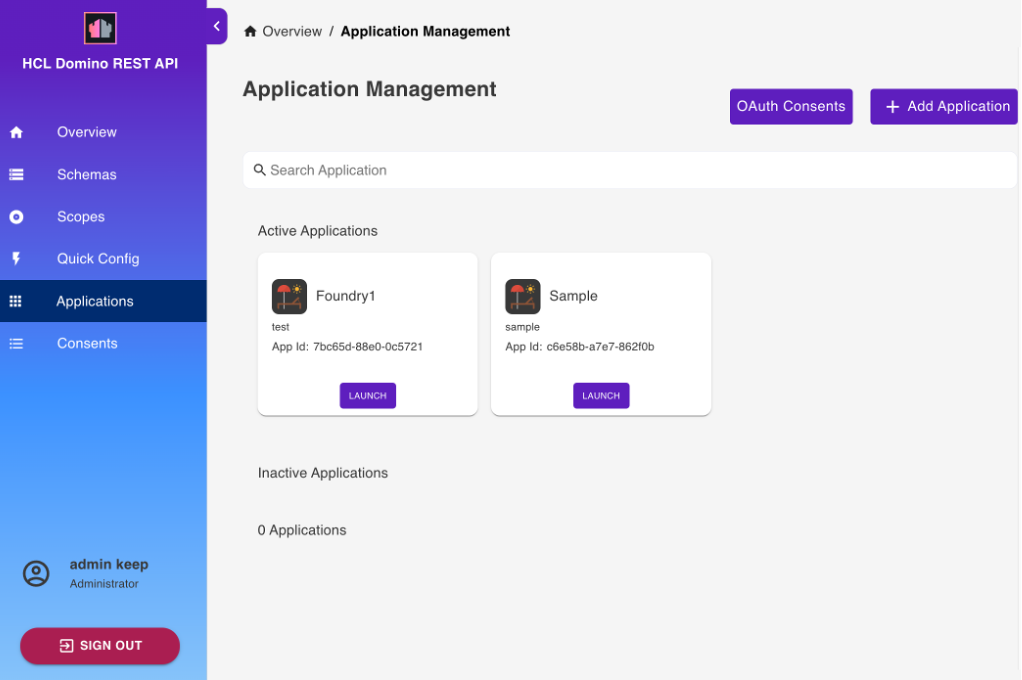
Tip
- Click the play button to launch the application.
- Click the Edit Application icon to update the details of the application.
- Click the Delete Application icon to delete the application.
- Use the Search App Name search field to search for an application by name.
- Set the number of applications displayed on the page by selecting a value from Rows per page.
- Use the pagination arrows to move back and forth through pages.
Add an application
- On the Application Management page, click Add Application.
-
Under Add New Application, fill in the form and click Add.
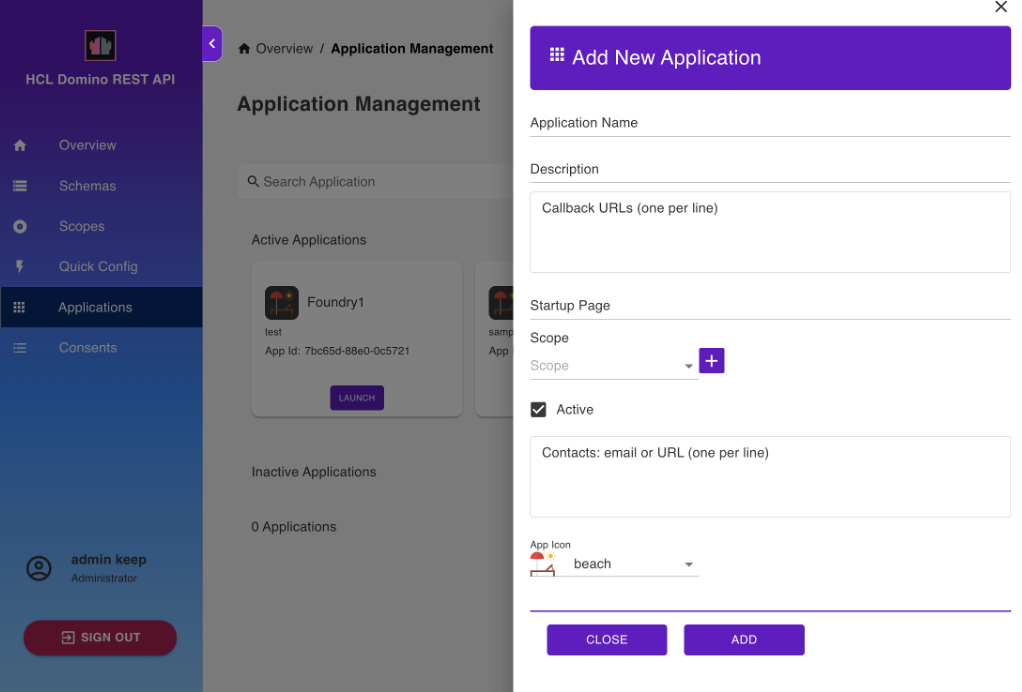
The new application is now shown in the Application Management page.
Note
- When adding a scope, select the scope from the Scope drop-down list and click the Add Scope icon.
- When your app accesses endpoints that run write operations in the
/setup-v1/URL path, make sure to add the$SETUPscope aside from the$DATAscope to enhance access control in relation to the app inheriting a user's access rights when the user grants app access. - Select the use PKCE checkbox if you want to use PKCE or Proof Key for Code Exchange, an extension to the authorization code flow to prevent cross-site request forgery and authorization code injection attacks. For more information about how PKCE works and how to implement PKCE, see Authorization Code Flow with Proof Key for Code Exchange (PKCE)
.
Generate an app secret
Note
This only applies to applications that use app secret as authentication method. This is not needed if you use PKCE as the authentication method.
- For applications without a configured app secret, click the Click to Generate Secret text.
- For applications with a configured app secret, click the Click to Generate Secret icon
 .
.
Filter applications
You can use the filter function to filter which applications to display.
- Click the filter icon. This opens the Filter pane.
- Use any or all the filters as needed, and then click Show Results.
For more information on the filters, refer to the following table:
| Filter | Description |
|---|---|
| Status | Select All to display active and inactive applications. Select Active to show only active applications. Select Inactive to show only inactive applications. |
| Authentication method | Select All to display all applications. Select App secret to show all applications that use app secret as authentication method. Select App secret generated to show all applications that use app secret as authentication method and with the app secret already generated. Select App secret not generated to show all applications that use app secret as authentication method but with the app secret not yet generated. Select PKCE to show all applications that use PKCE. |
Tip
Click Reset in the Filter pane to clear all filters.
Access OAuth Consents
On the Application Management page, click OAuth Consents. The OAuth Consents dialog opens.
All the information and features in the OAuth Consents dialog are the same to the information and features in the OAuth Consents page. For more information, see OAUth Consents.