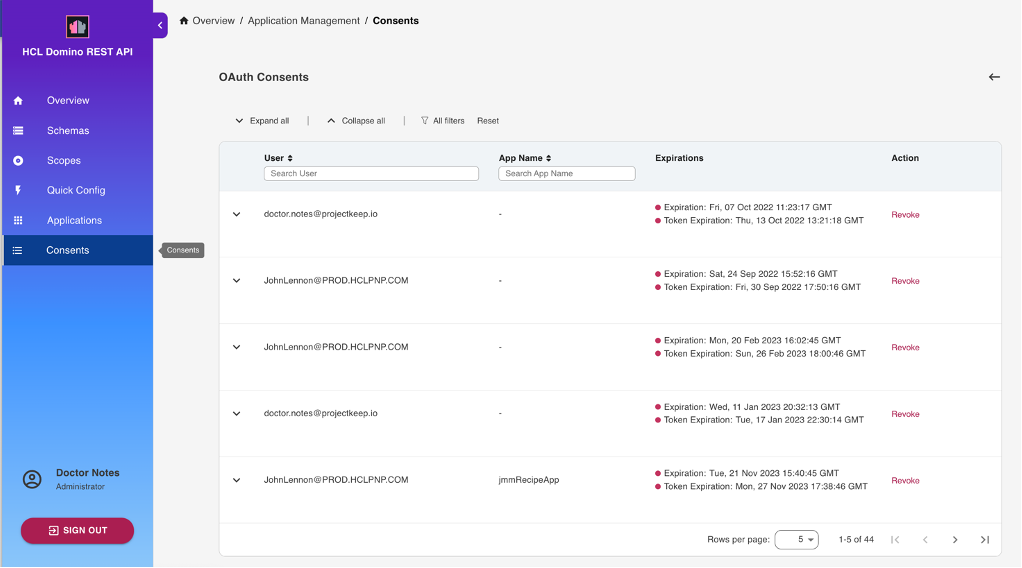OAuth Consents
Select Consents from the side navigation pane to access the OAuth Consents page, which allows the current user to view and revoke available OAuth consents.
View OAuth consents
The OAuth Consents page shows available OAuth consents.
Note
Users logged into the Admin UI that are in the LocalKeepAdmins group or are Managers in the oauth.nsf ACL will see all user consents and can revoke them as well.
Tip
- Use the Search User or Search App Name search fields to search a specific OAuth consent.
- Use the User and App Name sorting arrow icons to sort the OAuth consents by user or app name in an alphabetical or reverse alphabetical order.
- Set the number of OAuth consents displayed on the page by selecting a value from Rows per page.
- Use the pagination arrows to move back and forth through pages.
View OAuth consent details
To show details of a specific OAuth consent
- Click the expand arrow icon corresponding to a user in the list to show OAuth consent details, such as scope and URL.
Tip
Clicking the collapse arrow icon corresponding to the user in the list with shown OAuth consent details hides the shown details.
To show details of all OAuth consents
- Click Expand all to show details of all the OAuth consents.
Tip
Clicking Collapse all hides the details of all the OAuth consents.
Filter OAuth consents
You can use the filter function to filter which OAuth consents to display.
To use the filter
- Click All filters. This opens the Filter pane.
- Use any or all the filters as needed, and then click Show Results.
For more information on the filters, refer to the following table:
| Filter | Description |
|---|---|
| Status | Select All to display active and expired OAuth consents. Select Active to show only active OAuth consents. |
| App name | Click the toggle to show only consents with application. |
| Expiration | Select All to display all OAuth consents regardless of expiration. Select None to display OAuth consents without expiration. Select Custom and then select a specific expiration date from the date picker to show only OAuth consents with expiration matching the selected expiration date. |
| Token Expiration | Select All to display all OAuth consents regardless of token expiration. Select None to display OAuth consents without token expiration. Select Custom and then select a specific token expiration date from the date picker to show only OAuth consents with token expiration matching the selected token expiration date. |
| Scopes | Select the scopes to show only OAuth consents with scopes matching the selected scopes. |
Tip
Click Reset to clear all filters.
Revoke authorized user
- Click Revoke corresponding to the authorized user in the list that you want the authorization revoked.
- In the Revoke Consent dialog, click Yes.
The user is now removed from the authorized users list.