Scope Management
Select Database Management - Activation from the home page or Scopes from the side navigation pane to access the Scope Management page.
View available scopes
The Scope Management page shows the available scopes.
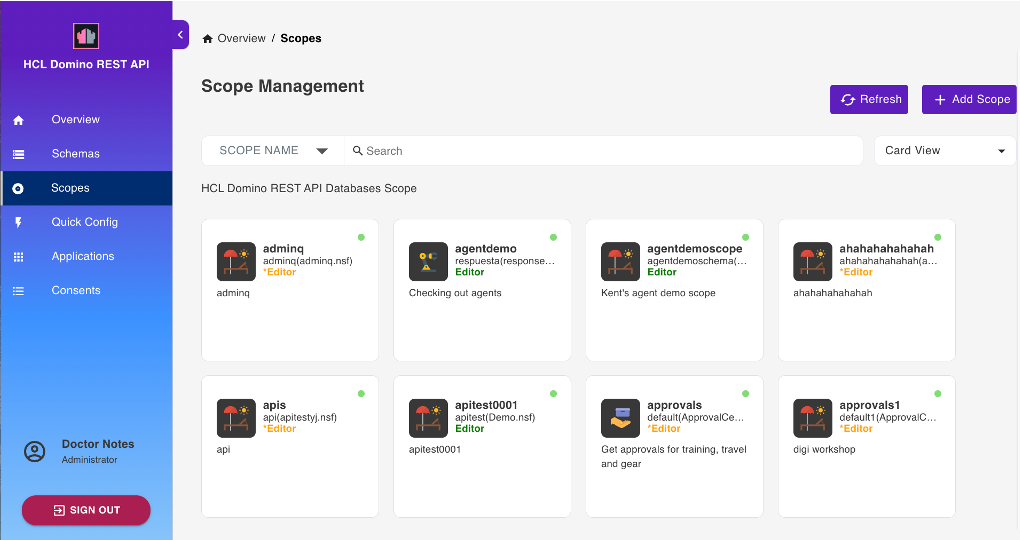
You can arrange the scopes in Stack View, Card View, Alphabetical View, or NSF View. There is also a provision to search through the list either via Scope Name or NSF Name.
Add a scope
Tip
A scope points to a schema that's contained in a database. A database can have many schemas for different use cases and a schema can be pointed to by more than one scope.
-
On the Scope Management page, click Add Scope to add a database.

-
Under Available Schema, select the schema that the scope will belong to.
-
Under Add New Scope, fill in the form and click Add.
-
For the Server field, enter the name of the server the scope is available on, or leave it blank for the current server. The value of the entered name must be either the server's hierarchical name or in canonical format. See the following examples for reference:
- MyServer/MyOrg
- CN=MyServer/O=MyOrg
Note
Accessing a scope on a different server will always return an HTTP 302 response. The server to be redirected to will be dictated by the
Fully qualified Internet hostnamefrom the server connection document of the server that owns the scope. -
For the Maximum Access Level, the default is Editor. You can set it to another value to set the scope's maximum access anyone using the scope has.
-
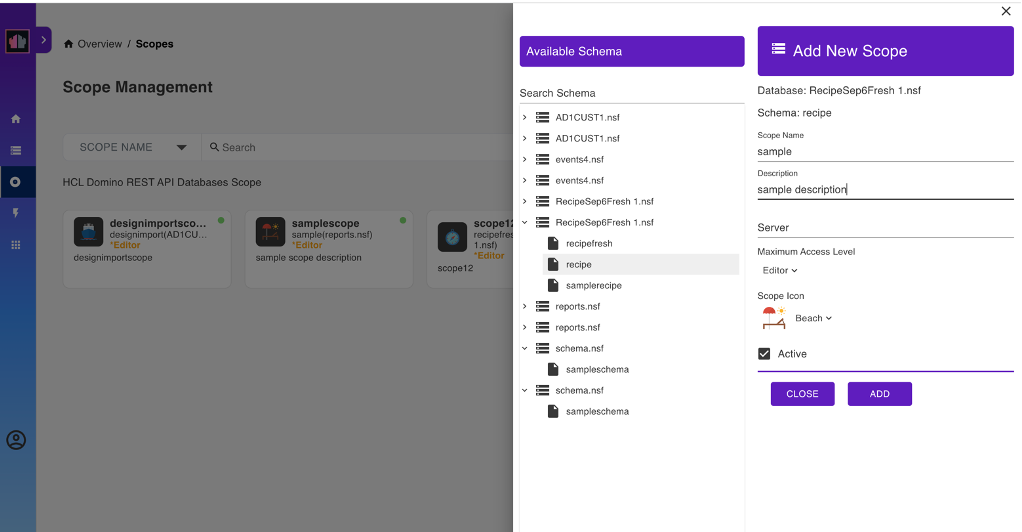
Note
The Maximum Access Level prevents an app that has inherited a user's access rights when the user grants the app access from unauthorized altering of schemas or access control lists. To know more about what each access level allows and to whom the access level is assigned, see Access levels in the ACL.
Edit a scope
- On the Scope Management page, click the scope that you want to edit.
- In the Edit Scope pane, edit the details that you want to change.
- Click Update.
Note
You can only edit the Description, Server, Maximum Access Level, and Scope Icon.
Delete a scope
- On the Scope Management page, click the scope that you want to delete.
- In the Edit Scope pane, click Delete.
- In the delete confirmation dialog, click Yes.