Using Domino Console
The Domino Console lets an administrator to send commands and listen to messages from the Domino server. The Domino Console can be opened from the Management console and has a remote console feature that lets the administrator to get real-time command responses and logs from the Domino server. The remote console feature also enables sending and receiving messages to and from other Domino consoles in real time and viewing interactions between other Domino consoles and the Domino server.
Enable remote console feature
- Add
DEBUG_ALLOW_REMOTE_CON_SERVER=1to your server's notes.ini.
Open the Domino Console
Note
Make sure the **Management console** is secure. For more information, see [Functional Accounts](../functionalUsers.md).
-
Log in to the Management console (Port 8889).
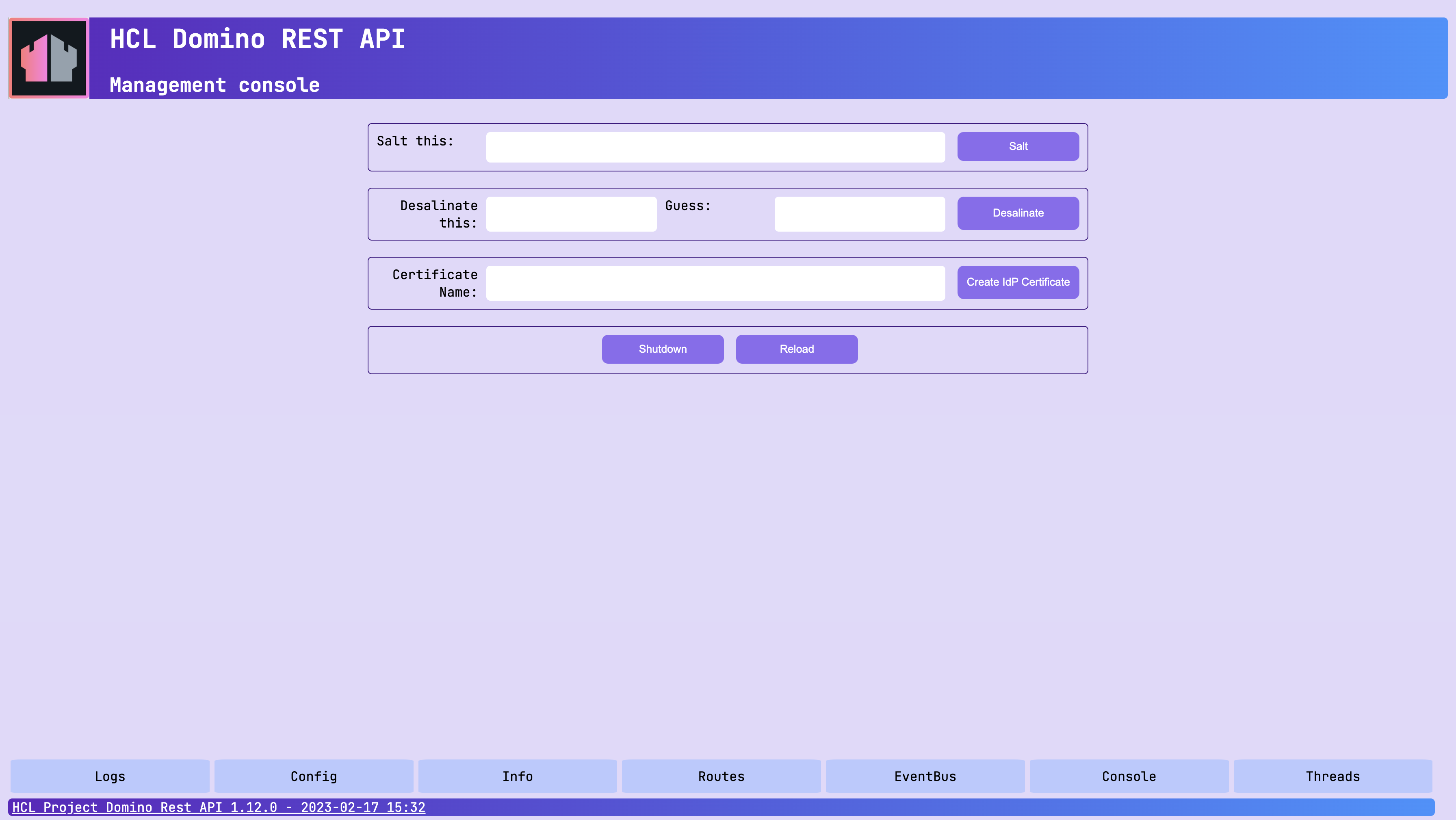
Take note that credentials for the management console are not managed by the configured IdP, but are derived from the configuration of functional accounts.
-
Click Console. The Domino Console opens.
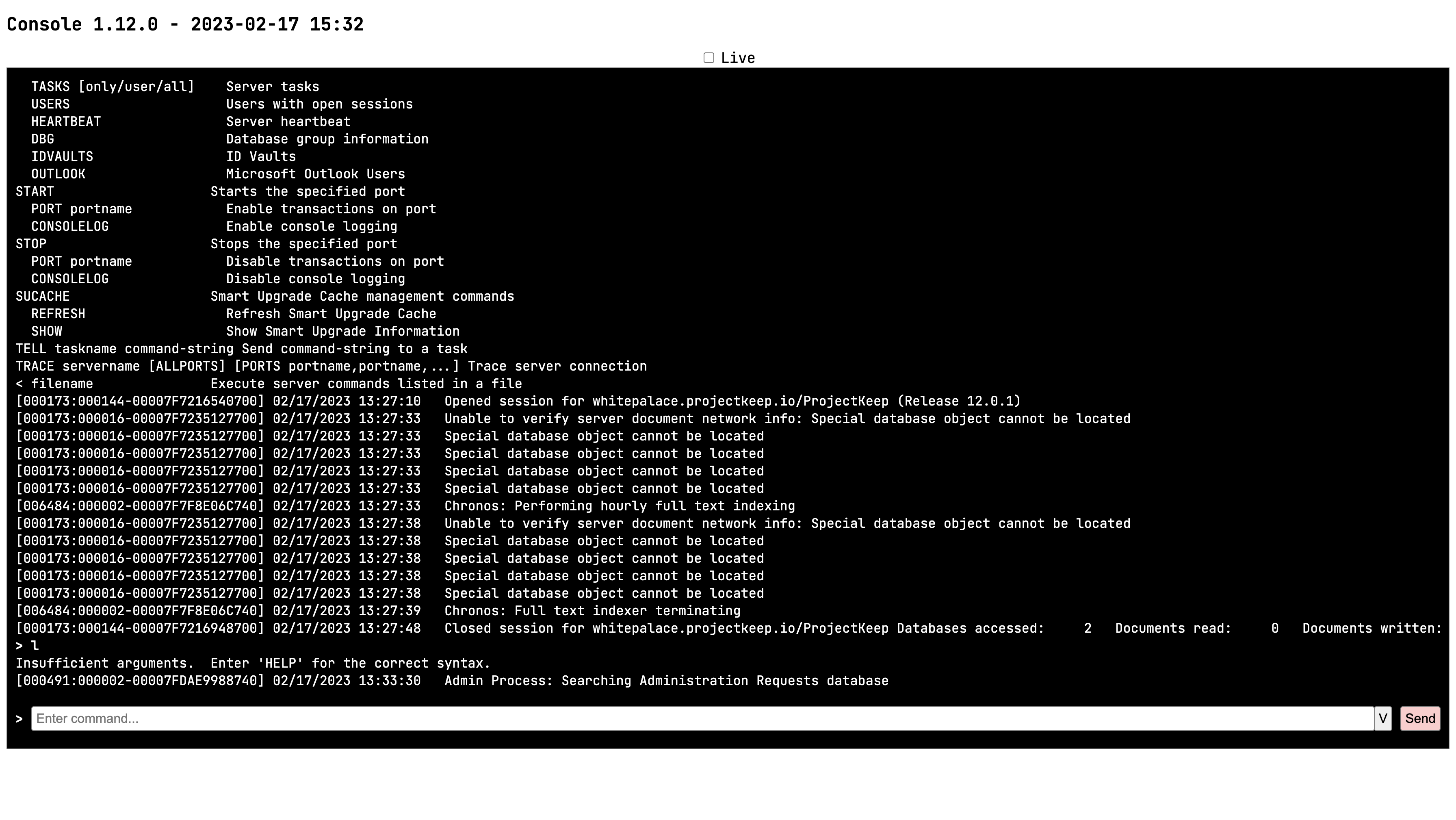
Show the Domino server commands
- On the Domino Console, enter
helpin the Enter command text box, and then press Enter or click Send.
The command output shows the server commands, their corresponding descriptions, arguments if any, and proper syntax.
See live console output
- On the Domino Console, select the Live checkbox.
The command output shows a web socket opened message. When clearing the Live checkbox, the command output shows the Live connection closed and web socket closed messages.
Send commands to the Domino Server
- On the Domino Console, enter the Domino server command in the Enter command text box, and then press Enter or click Send.
Note
The output from an entered command is shown even if you don't select the Live checkbox.
When the Live feature is enabled, the command output shows the corresponding command response from the Domino server. When disabled, the command is executed, but you might not get a command response.
Show and enter previously entered commands
- On the Domino Console window, click V at the end of the Enter command text box. A Command history dialog opens and shows the list of previously entered commands.
- Select a command from the list shown in the Command history dialog to enter it in the Enter command text box.
- Press Enter or click Send.